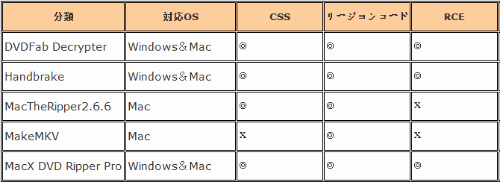転載ページ:https://bit.ly/2L69Jkc
編集者:Follow @doreenzeng199

2: クリップボックスでTwitter動画を保存する
①. Clipboxアプリを起動して、「クリップ」→「ブラウザ」と進むと、アプリ内のブラウザが立ち上がる。
②. 先ほどコピーした動画のURLをアドレスバーに貼り付けてにアクセスしてURLをコピーしたツイートが表示される。
③. 動画の部分をタップして拡大表示にして、拡大表示の状態で動画を長押しするとメニューが表示されるので、
iPhoneユーザは「クリップ」→ファイル名を指定し、保存先に「マイコレクション」を設定したらOKをタップ。これで、Clipboxに動画が保存される。
Androidスマホユーザは動画を拡大表示した状態で長押しするとリンクを開くと表示されるので、これをタップ。続けてクリップを選択。最後にOKをタップして、動画がClipboxにへ保存される。
合わせて読みたい:
クリップ ボックス 使い方全面紹介:動画ダウンロードから音声抽出まで>>
●クリップボックスでツイッターが保存できない時の対処法#1:Twitter動画のリンクを確認

Twitterの動画を保存するためのURL変換器を利用してTwitter動画のリンクを確認してください。
Twitter動画のリンクを確認する方法:
Step1:https://syncer.jp/twitter-video-convert-urlというサイトを開き、上にある「ログイン」ボタンとクリックしてご使用のTwitterアカウントをログインする。
Step2:「ツイートのURL、または、ユーザーのidを入力して下さい」の下に保存したいツイート動画のURL、または、ユーザーのIDを入力して下さい。ここでは、コピーしたツイート動画のURLを入力してダウンロードする方法を例として説明する。
Step3:コピーしたツイート動画のURLを入力すると、異なる解像度によって、いくつかの動画URLが出てきた。統合ファイルから、好きな解像度のURLをコピーする。
Step4:コピーしたTwitter動画のURLをClipboxのブラウザでアクセスして保存したい動画を表示させる。後は、
先のClipbox動画保存方法でTwitter動画を保存するだけでいい。
●クリップボックスでTwitterが保存できない時の対処法#3:Clipboxが最新版かどうかを確認する


●クリップボックスでTwitterが保存できない時の対処法#4:Clipboxが最新版かどうかを確認する
既存のClipboxには何か不具合があったら、Twitter 動画の保存ができなくなった可能性がある。 Clipboxを削除して、再度インストールしてもう一度Twitter動画を保存してください。
●クリップボックスでツイッターが保存できない時の対処法#5:Clipboxの代わりに、ほかのダウンロードアプリを利用する
実は、Clipboxの以外、他の動画アプリもある。クリップボックス でTwitter 動画の保存ができなくなった場合、他のダウンロードアプリを使ってみてください。
例えば、Dropbox、AdownWeb、VideoLiteなど
合わせて読みたい:
Twitter動画をダウンロード・保存する方法六つ>>
●クリップボックスでTwitterが保存できない時の対処法#6:Twitter 動画をPCで保存する

クリップボックスなどアプリでツイッター動画を保存できない時、パソコンで動画保存ソフトを試してみてください。ここでMacX Video Converter Proという動画保存ソフトを皆さんに強くおすすめ。
MacX Video Converter Pro は300以上の動画共有サイトに対応していること。それはつまり、Twitter動画ダウンロード以外、YouTube動画、FC2動画、ニコニコ動画、Dailymotion動画、Openloadなどのダウンロードもできる。更に、300以上の出力プロファイルを内蔵し、ダウンロードしたTwitter動画をPCに入れるだけではなく、最新のAndroid/iPhone/iPad(iPhone X/8/8 Plus/7/7 Plus/6s/6s Plus/iPad Pro/Air2/mini4/Xperia XZ/Galaxy S7/Surface Pro4など)モデルにも入れる。 また、動画変換、動画編集、動画録画など機能も満載している~
さて、次はTwitter 動画をPCで保存する方法を詳しく解説する。

Step1:Twitter動画のリンクを確認して、好きな解像度の動画URLをコピーする。
Step2:MacX Video Converter Proを起動してメイン画面にある「YouTube」アイコンをクリックしてから、左上側にある「リンク」アイコンをクリックしてください。そして、ダウンロードしたいTwitter動画の URLをテキストボックスに貼り付けて、解析された後、ダウンロードしたいファイルを選択して「実行」をクリックしてください。
Step3:「ブラウザ」をクリックして、保存先フォルダを選択してください。
Step4:右下の「RUN」ボタンをクリックすると、ツイッター動画のダウンロードがPCで開始。
合わせて読みたい:
MacX Video Converter Proの詳しい使い方>>

編集者:Follow @doreenzeng199
大勢の方はクリップボックスというアプリを愛用しているだろう。Clipbox(クリップボックス)は、動画・音楽・ドキュメントなど多種のファイルをダウンロードして保存できるので、本当にとても使えるアプリと言える。特に、Clipbox(クリップボックス)を利用すれば、スマホでTwitter、YouTube、ニコニコなどの動画を保存することが簡単になるね。でも、この間、クリップボックスでTwitterが保存できないエラーが頻発している。例えば、
「クリップボックスでTwitterの動画を保存しようとしたら前までは普通にできてたのに最近なぜかできなくなりました。クリップボックスでTwitterを開くんですけどTwitterの画面にはなるのに動画に再生マークが出なくて再生ができないから保存もできません。同じようになってしまった方いらっしゃいませんか?また、どうしたらいいのでしょうか(TT)」
で、クリップボックスでツイッターが保存できない場合、どうすればいいのか。さて、本ページはクリップボックスでTwitterが保存できない時の対処法をまとめて皆さんに詳しく解説しよう!面白いTwitter動画を保存して存分に楽しもう!
「クリップボックスでTwitterの動画を保存しようとしたら前までは普通にできてたのに最近なぜかできなくなりました。クリップボックスでTwitterを開くんですけどTwitterの画面にはなるのに動画に再生マークが出なくて再生ができないから保存もできません。同じようになってしまった方いらっしゃいませんか?また、どうしたらいいのでしょうか(TT)」
で、クリップボックスでツイッターが保存できない場合、どうすればいいのか。さて、本ページはクリップボックスでTwitterが保存できない時の対処法をまとめて皆さんに詳しく解説しよう!面白いTwitter動画を保存して存分に楽しもう!

クリップボックスでTwitterが保存できない時の対処法 - 100% 安全
MacX Video Converter Pro - 動画のダウンロードの規制は厳しくなる一方でありながら、ネットでダウンロードとインストールできるダウンロードツールは数多くある。ここでは、問題なくTwitter動画をダウンロードができるもの「MacX Video Converter Pro」をおすすしたい。MacX Video Converter Proでは、Twitter動画をダウンロード・変換・録画・編集することも対応可能。これから、クリップボックスでツイッターを保存できない、クリップボックスが保存失敗の悲劇を完璧に回避することができる。MacX Video Converter ProでTwitter動画を保存する方法はコチラへ
クリップボックスでTwitterが保存できない時の対処法を皆さんにまとめてみた!
一、まず、クリップボックスでツイッターを保存する正しいやり方をを確認してください
1:保存したいTwitter動画のリンクをコピーする
①iPhoneユーザの場合、
「Twitter」アプリから保存したい動画がアップされているツイートをタップし、全画面で表示させる。続いて、アカウント名の横にある「V」マーク→「その他の方法でツイートを共有」→「ツイートへのリンクをコピー」の順でタップしてください。これで、ツイート動画のURLがコピーできる。
②Androidスマホユーザの場合、
Twitterアプリで保存したい動画があるツイートを表示させ、画面右上の3点マークをタップ。「ツイートへのリンクをコピー」をタップしてツイート動画のURLがコピーできる。

①iPhoneユーザの場合、
「Twitter」アプリから保存したい動画がアップされているツイートをタップし、全画面で表示させる。続いて、アカウント名の横にある「V」マーク→「その他の方法でツイートを共有」→「ツイートへのリンクをコピー」の順でタップしてください。これで、ツイート動画のURLがコピーできる。
②Androidスマホユーザの場合、
Twitterアプリで保存したい動画があるツイートを表示させ、画面右上の3点マークをタップ。「ツイートへのリンクをコピー」をタップしてツイート動画のURLがコピーできる。

2: クリップボックスでTwitter動画を保存する
①. Clipboxアプリを起動して、「クリップ」→「ブラウザ」と進むと、アプリ内のブラウザが立ち上がる。
②. 先ほどコピーした動画のURLをアドレスバーに貼り付けてにアクセスしてURLをコピーしたツイートが表示される。
③. 動画の部分をタップして拡大表示にして、拡大表示の状態で動画を長押しするとメニューが表示されるので、
iPhoneユーザは「クリップ」→ファイル名を指定し、保存先に「マイコレクション」を設定したらOKをタップ。これで、Clipboxに動画が保存される。
Androidスマホユーザは動画を拡大表示した状態で長押しするとリンクを開くと表示されるので、これをタップ。続けてクリップを選択。最後にOKをタップして、動画がClipboxにへ保存される。
合わせて読みたい:
クリップ ボックス 使い方全面紹介:動画ダウンロードから音声抽出まで>>
二、クリップボックスでTwitterが保存できない時の対処法

Twitterの動画を保存するためのURL変換器を利用してTwitter動画のリンクを確認してください。
Twitter動画のリンクを確認する方法:
Step1:https://syncer.jp/twitter-video-convert-urlというサイトを開き、上にある「ログイン」ボタンとクリックしてご使用のTwitterアカウントをログインする。
Step2:「ツイートのURL、または、ユーザーのidを入力して下さい」の下に保存したいツイート動画のURL、または、ユーザーのIDを入力して下さい。ここでは、コピーしたツイート動画のURLを入力してダウンロードする方法を例として説明する。
Step3:コピーしたツイート動画のURLを入力すると、異なる解像度によって、いくつかの動画URLが出てきた。統合ファイルから、好きな解像度のURLをコピーする。
Step4:コピーしたTwitter動画のURLをClipboxのブラウザでアクセスして保存したい動画を表示させる。後は、
先のClipbox動画保存方法でTwitter動画を保存するだけでいい。
●クリップボックスでTwitterが保存できない時の対処法#2:ClipboxのCookieを削除する

ツイッターをクリップボックスで保存できない際は、ClipboxのCookieを削除すると解決することがあるそうだ。
ClipboxのCookieを削除する方法:
Clipbox(クリップボックス)ホーム画面の右下にある歯車アイコンをタップ→「Cookie一括削除」をタップ→「OK」をタップで削除完了。
Cookieを削除したら、クリップボックスでツイッターを保存することをもう一度やってみてください。
合わせて読みたい:
Clipbox(クリップボックス)がYoutubeを保存できない・ユーチューブに飛ぶの対策>>

ツイッターをクリップボックスで保存できない際は、ClipboxのCookieを削除すると解決することがあるそうだ。
ClipboxのCookieを削除する方法:
Clipbox(クリップボックス)ホーム画面の右下にある歯車アイコンをタップ→「Cookie一括削除」をタップ→「OK」をタップで削除完了。
Cookieを削除したら、クリップボックスでツイッターを保存することをもう一度やってみてください。
合わせて読みたい:
Clipbox(クリップボックス)がYoutubeを保存できない・ユーチューブに飛ぶの対策>>
●クリップボックスでTwitterが保存できない時の対処法#3:Clipboxが最新版かどうかを確認する

ツイッターをクリップボックスで保存できない際は、ClipboxのCookieを削除すると解決することがあるそうだ。
ツイッターのバージョンが更新しているので、Clipboxが最新版でないと、クリップボックスでツイッター動画が保存できないエラーが発生する可能性がある。
だから、Clipboxが最新版かどうか確認してみよう。クリップボックスが最新版じゃなければ、最新版にアップデートしてもう一度Twitter動画の保存を試してみてください。
合わせて読みたい:
Clipboxダウンロードできない・保存できない時の解決策!YouTube・ニコニコ・FC2等>>
ツイッターのバージョンが更新しているので、Clipboxが最新版でないと、クリップボックスでツイッター動画が保存できないエラーが発生する可能性がある。
だから、Clipboxが最新版かどうか確認してみよう。クリップボックスが最新版じゃなければ、最新版にアップデートしてもう一度Twitter動画の保存を試してみてください。
合わせて読みたい:
Clipboxダウンロードできない・保存できない時の解決策!YouTube・ニコニコ・FC2等>>

●クリップボックスでTwitterが保存できない時の対処法#4:Clipboxが最新版かどうかを確認する
既存のClipboxには何か不具合があったら、Twitter 動画の保存ができなくなった可能性がある。 Clipboxを削除して、再度インストールしてもう一度Twitter動画を保存してください。
●クリップボックスでツイッターが保存できない時の対処法#5:Clipboxの代わりに、ほかのダウンロードアプリを利用する
実は、Clipboxの以外、他の動画アプリもある。クリップボックス でTwitter 動画の保存ができなくなった場合、他のダウンロードアプリを使ってみてください。
例えば、Dropbox、AdownWeb、VideoLiteなど
合わせて読みたい:
Twitter動画をダウンロード・保存する方法六つ>>
●クリップボックスでTwitterが保存できない時の対処法#6:Twitter 動画をPCで保存する

クリップボックスなどアプリでツイッター動画を保存できない時、パソコンで動画保存ソフトを試してみてください。ここでMacX Video Converter Proという動画保存ソフトを皆さんに強くおすすめ。
MacX Video Converter Pro は300以上の動画共有サイトに対応していること。それはつまり、Twitter動画ダウンロード以外、YouTube動画、FC2動画、ニコニコ動画、Dailymotion動画、Openloadなどのダウンロードもできる。更に、300以上の出力プロファイルを内蔵し、ダウンロードしたTwitter動画をPCに入れるだけではなく、最新のAndroid/iPhone/iPad(iPhone X/8/8 Plus/7/7 Plus/6s/6s Plus/iPad Pro/Air2/mini4/Xperia XZ/Galaxy S7/Surface Pro4など)モデルにも入れる。 また、動画変換、動画編集、動画録画など機能も満載している~
さて、次はTwitter 動画をPCで保存する方法を詳しく解説する。

Step1:Twitter動画のリンクを確認して、好きな解像度の動画URLをコピーする。
Step2:MacX Video Converter Proを起動してメイン画面にある「YouTube」アイコンをクリックしてから、左上側にある「リンク」アイコンをクリックしてください。そして、ダウンロードしたいTwitter動画の URLをテキストボックスに貼り付けて、解析された後、ダウンロードしたいファイルを選択して「実行」をクリックしてください。
Step3:「ブラウザ」をクリックして、保存先フォルダを選択してください。
Step4:右下の「RUN」ボタンをクリックすると、ツイッター動画のダウンロードがPCで開始。
合わせて読みたい:
MacX Video Converter Proの詳しい使い方>>