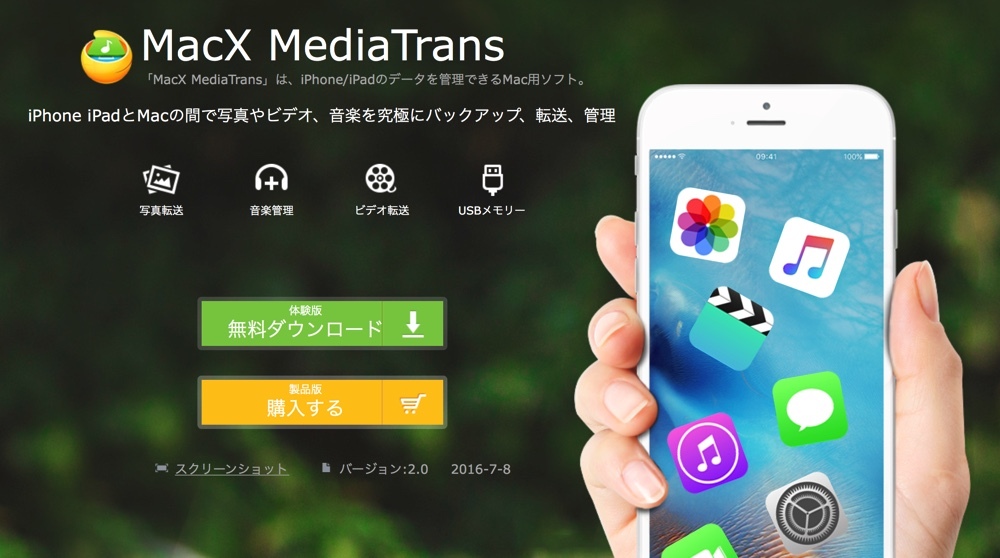
iOS端末とMacとの同期をするとき、あなたはどのソフトをお使いだろうか。僕は基本的にAppleが提供しているデフォルトのソフト「iTunes」を使うことにしているが、「iTunesではできない操作」というのがとても多いと感じている。
例えば、音楽データを入れるにはiTunesを利用しないといけないし、iOS端末からiTunesに音楽を送ることはできないなど制約が多い。もしMacやPCのデータが吹っ飛んだら、同時にiOS内の音楽データも無くなってしまうことになる。
こういった事態に対処するためには、iTunes以外のサードパーティ製データ転送ソフトを1個や2個は持っておきたいもの。
以前にもデータ転送ソフトのレビューをさせていただいたが、この業界には他にも多くのデータ転送ソフトが存在する。今回はDigiarty Software社からiOSデータ転送ソフト「MacX MediaTrans」をサンプル提供していただき、非常に便利に使うことができたのでレビューとして紹介させていただく!
データ転送速度は業界随一
「MacX MediaTrans」は、MacでiPhoneやiPadなどのデータを管理できるソフトで、iTunesのような制約もなく音楽、動画、写真データなどのメディアファイルのやり取りができる。PCなどに入っているデータをiTunesを経由せずに同期できるという優れものだ。
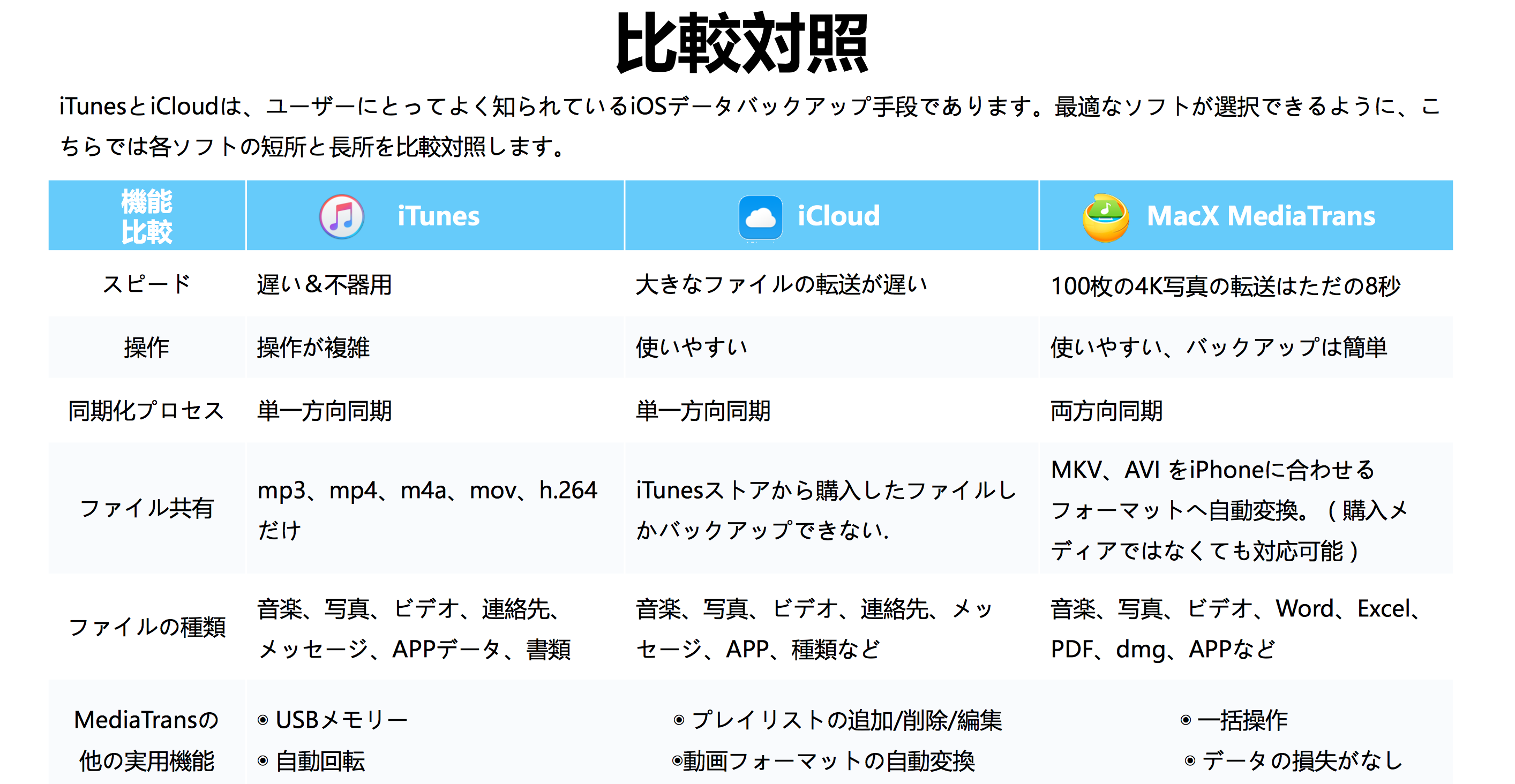
使ってみて個人的に便利だと思ったのは、動画や音楽データの転送速度が速いということ。この手のソフトは、どんなデータでも取扱いができるという謳い文句で販売されていることが多いが、実際に使ってみるとデータの転送はできても、速度が遅いことが多い。
データ容量が大きいと、それだけデータ転送時間も必要になり、10GBぐらいの転送となると約半日がかりの作業になってしまうので、iPhoneな どが半日ほど使い物にならなくなることも。だが、「MacX MediaTrans」であればもっと早く作業を完了させることができる。
実際に使ってみると作業開始と同時に、みるみるうちにデータが吸い込まれていく。今までは15分ほどかかっていた作業も同ソフトであれば半分ぐらいの時間で完了してしまった。
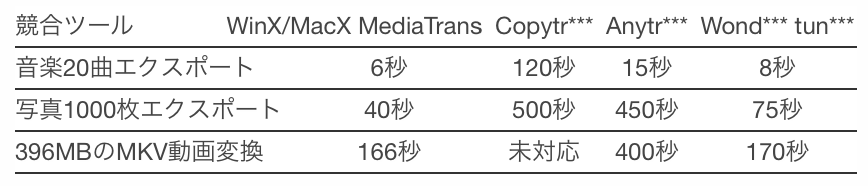
同ソフトを開発するDigiarty Software社によると、データ転送速度は他社に比べてかなり優秀な性能を持っているようだ。音楽を20曲エクスポートするのにも6秒程度、写真が100枚あっても40秒程度で作業が完了する。表では他社製の製品が比較として記載されているが、どのソフトよりも早くデータ転送できるのがお分かりいただけるだろうか。
また、「MacからiPhone」、「iPhoneからMac」への双方向へのデータ転送が可能で、もしMac内のデータがクラッシュしたとしてもiPhoneからメディアファイルだけは復活させることができるなど、万が一の時にも役立つはずだ。
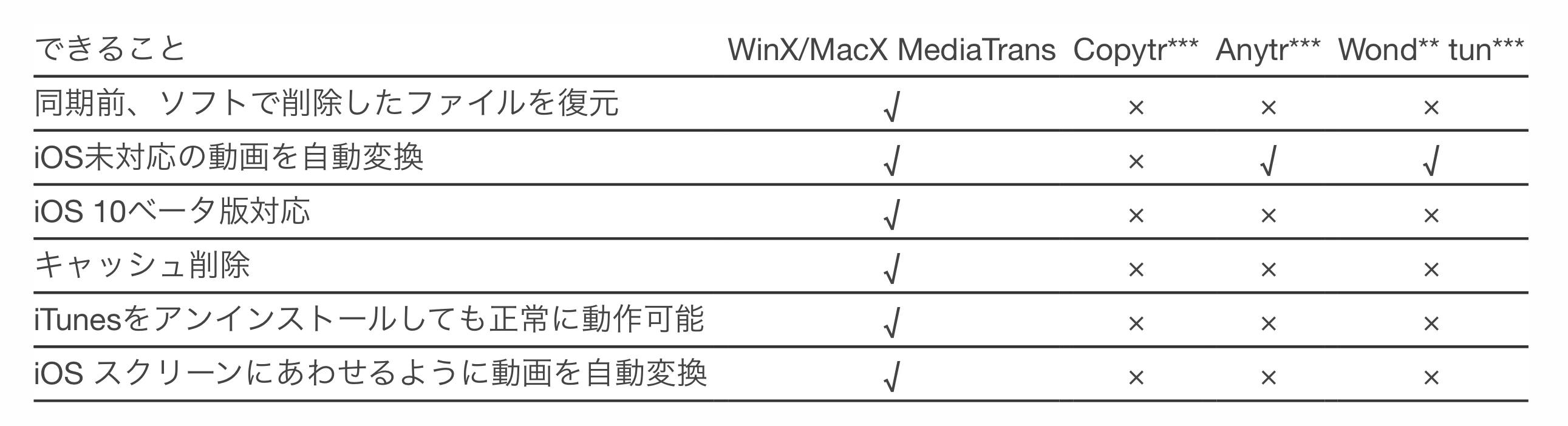
使い方は非常に簡単。ソフトをインストールし、デバイスをMac/PCに差し込むだけ
同ソフトの使い方はかなり簡単。同ソフトをインストールしたのちに、ソフトウェアを立ち上げる。ソフト立ち上げ後、iPhoneなどのiOS端末を差し込む。そうすると、すぐに端末が読み込まれるので、あとはデータ転送をするだけだ。

例えば、iPhoneからMacへ音楽データ転送をする場合は「エクスポート」ボタンを押し、その逆は「音楽追加」ボタンを押すことで可能。同期したデータはiTunesからでも管理できるので、手っ取り早く音楽を入れたいときは同機能を使ってみるといいだろう。
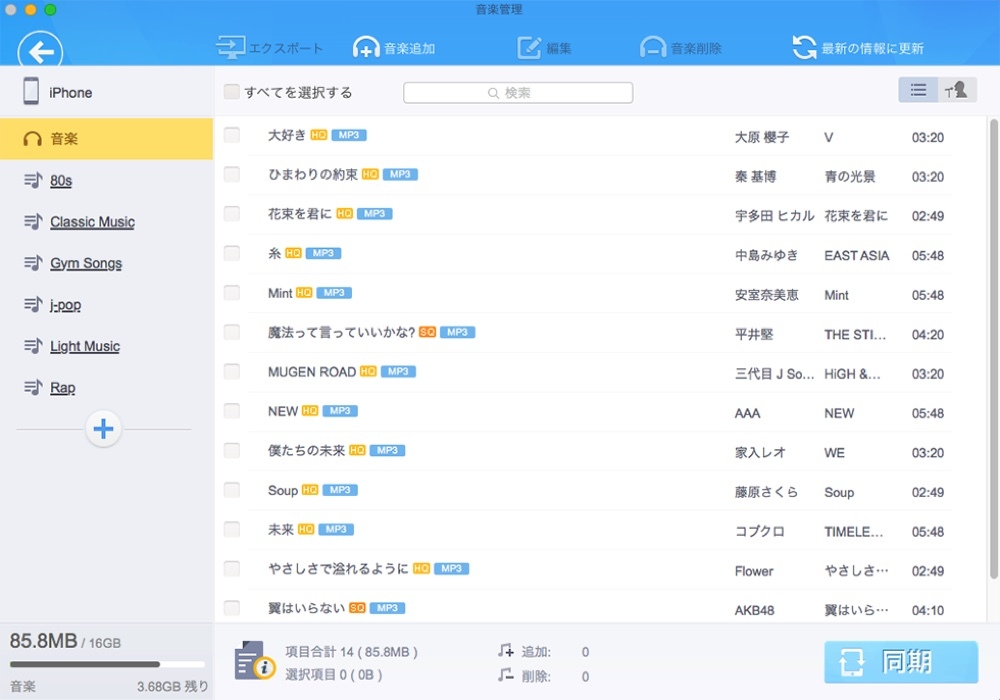
転送先は、初期設定状態であれば自身のMac内「/Users/xxxx/Documents/MediaTrans」に転送されるが、同ソフトの「設定」画面で管理フォルダを指定することもできる。
ただ、注意して欲しいのが同ソフトはデータ転送・管理ソフトだが、全てのデータが管理できるわけではない。このソフトができることは、基本的にはメディアファイルの転送のみで、音楽と動画、写真、Word、Excel、PDF、dmg、appデータのみだ。その他のデータ(例えば連絡先データやメッセージの履歴など)に関しては同ソフトでは取扱いができない。
ただ、「MacX MediaTrans」の開発チームの方によると、今後は上記以外のデータの転送にも対応する予定とのこと。現状のバージョンは対応していないが、将来的には対応していくようなので、そこは安心してもらっていいだろう。
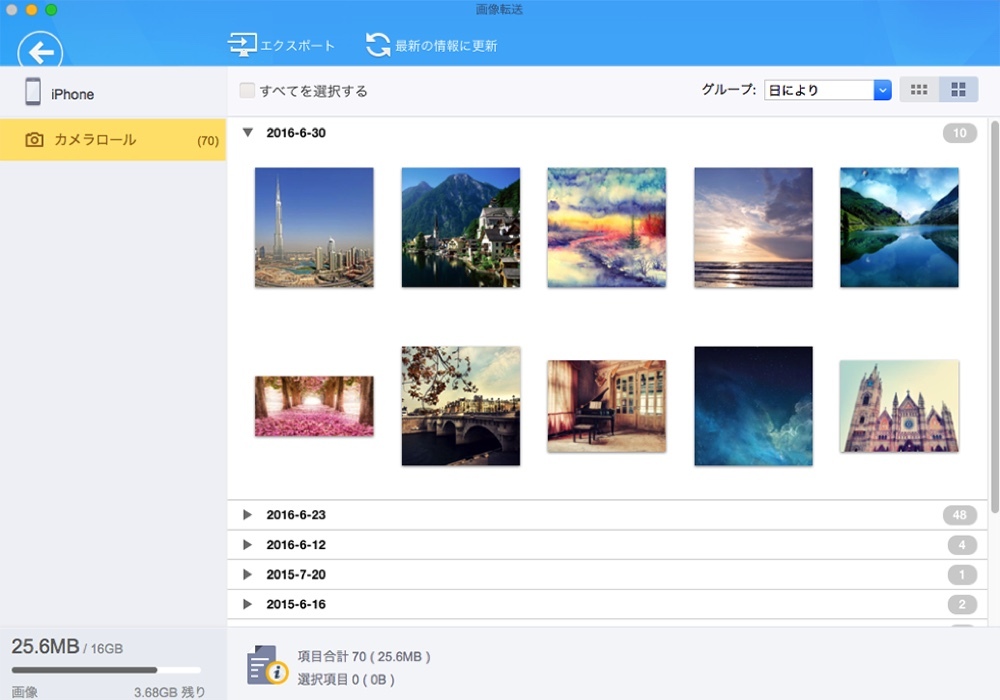
同ソフトは30日間の無料体験版を利用することが可能だ。そのため、同ソフトを使ってみたいと思った方は、必ず無料体験版を試してみてから製品版は購入するようにしよう。無料版のダウンロードは公式サイトからどうぞ。
動作環境はOS X 10.7以降のMacであれば利用が可能で、先日デベロッパー向けに公開された「macOS Sierra beta」でも利用することができたので、今秋にリリースされる予定の「macOS Sierra」でも使うことができるだろう。
また、同ソフトはWindows版も用意されている。Windows版については当記事では紹介しないが、ほとんど使い方についてはMac版と変わらない。Windows版の動作環境はWindows 10/8.1/8/7/Vistaであれば利用が可能だ。
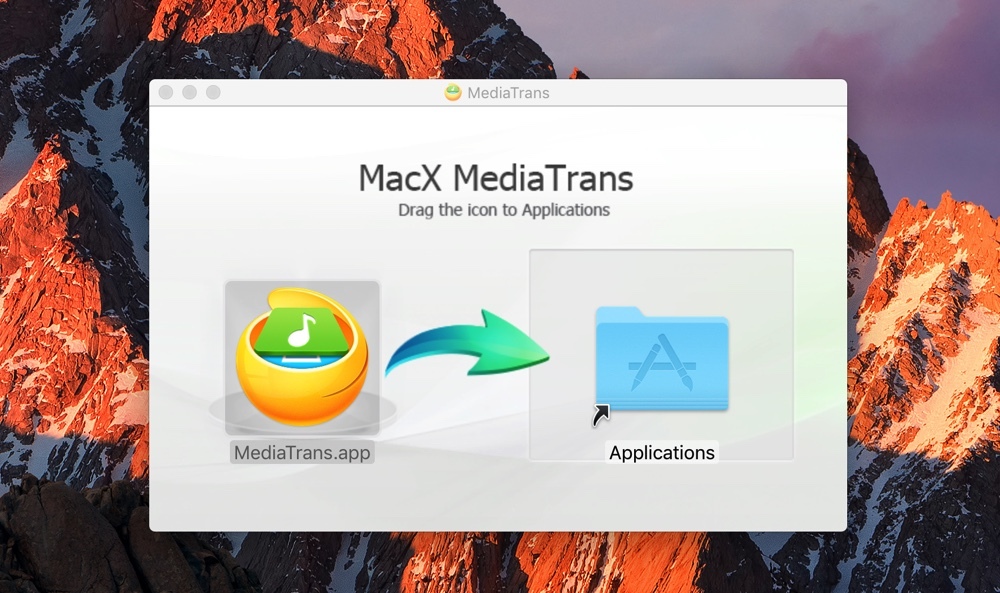
インストールの仕方は、まずこちらか ら無料体験版をダウンロードし、ソフトを「Aplication」フォルダに入れるだけ。ソフトを起動すると、以下のような注意喚起が出てくるのだが、同 ソフトはiTunesと連携して動作するタイプのものなので、デバイスのデータが勝手に消えないようにiTunes側の設定をしてやる必要がある。
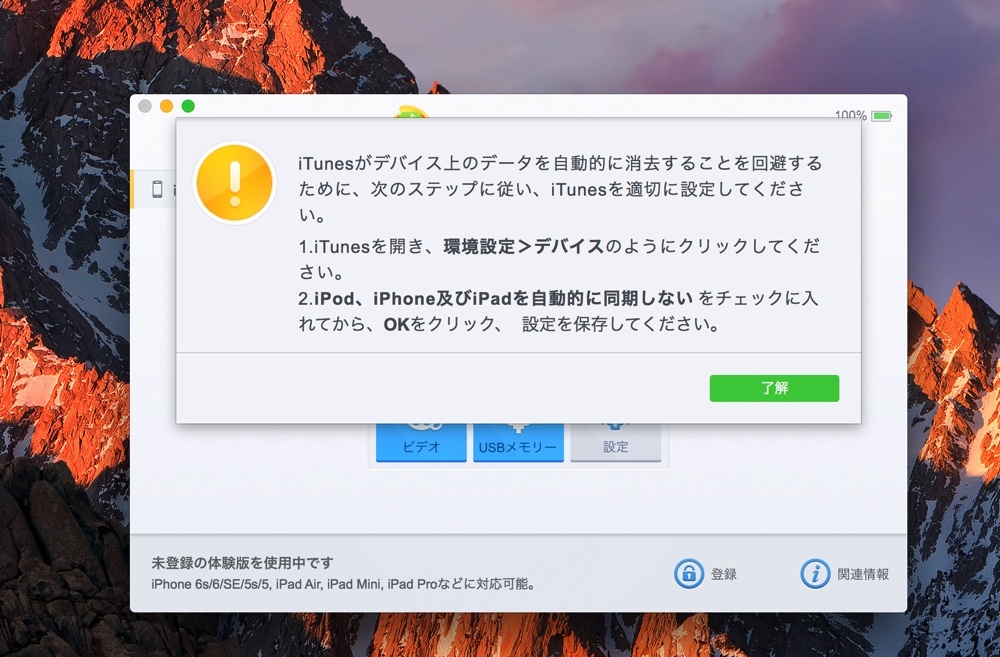
設定は、「iTunes」を開いたら「環境設定」から「デバイス」タブを選択。その中の「iPod、iPhone及びiPadを自動的に同期しない」にチェックを入れて「OK」を押そう。これでインストールは完了で、あとは音楽や動画など転送したいものを選択するだけだ。
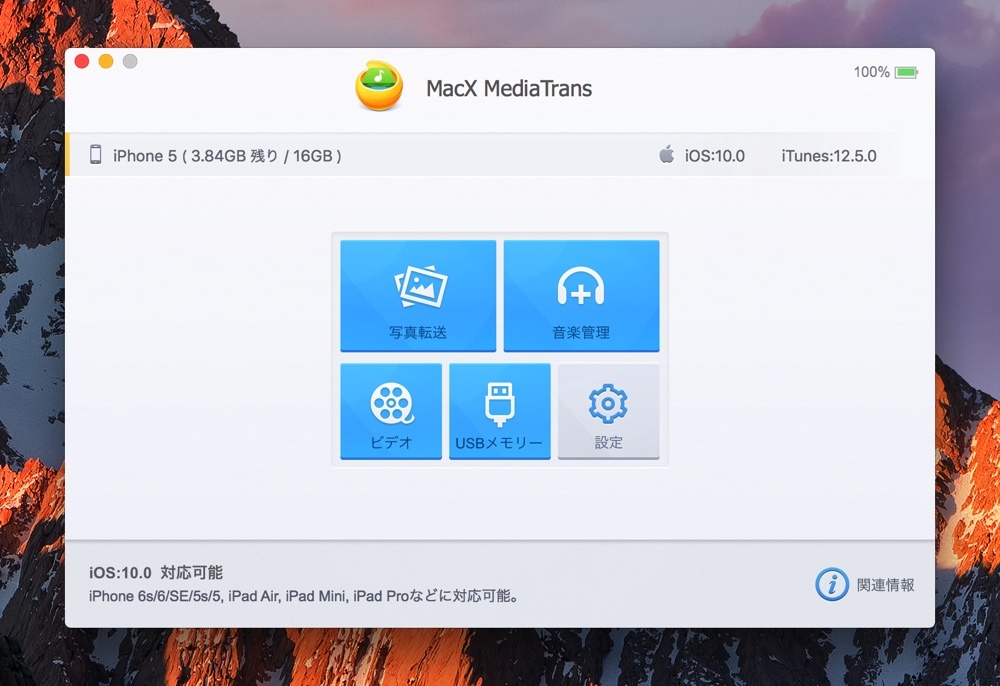
実際に同ソフトを使ってみて感じたのは、他社製品にはない「速さ」がこのソフトにあるということ。どの作業をさせても基本的に動作が早く、不具合という不具合も見つからず、極めて安定したソフトだと言える。扱えるファイルの種類は決して多いとは言えないが、それでもメディアの転送を目的としているなら非常に優れたソフトだと思う。
現状のiTunesによる転送に不満を感じているなら同ソフトを使ってみてはいかがだろうか。もし無料体験版で気に入ったら、製品版を使うことを検討しよう。同ソフトの製品版は永久ライセンスつき製品が現在3,680円で提供されていて、Mac2台まで使用できる。
また、そのほかにも1年間ライセンス製品(2,980円)や、Mac6台分で使える家庭ライセンス(6,780円)も用意されているので、自身の気にいった製品を購入するようにしよう。





































 MACユーザなら、右の図のように、右上におる「Help」をクリックして、言語が選択できます。ここでは、「日本語」を選択して、日本語版になる。
MACユーザなら、右の図のように、右上におる「Help」をクリックして、言語が選択できます。ここでは、「日本語」を選択して、日本語版になる。