参照リンク: https://bit.ly/2C6CFGM 編集者:Follow @doreenzeng199

ところが、iOS11やiOS12にアップデートしたのに、「音声をキャプチャーできない」「画面収録アイコンが点滅」「画面収録が有効にしていない」「iOS11/iOS12画面収録の横画面バグ」「録画した動画が写真アプリに表示されない」「画面録画が開始されない」「録画ボタンが白い二重丸に戻る」「録画した映像ファイルと音がズレている」「iPhone画面録画のデータが保存できない」「iPhone画面録画できない」のようなネガティブな結果になるケースがとても多い。
ところが、iOS11やiOS12にアップデートしたのに、「音声をキャプチャーできない」「画面収録アイコンが点滅」「画面収録が有効にしていない」「iOS11/iOS12画面収録の横画面バグ」「録画した動画が写真アプリに表示されない」「画面録画が開始されない」「録画ボタンが白い二重丸に戻る」「録画した映像ファイルと音がズレている」「iPhone画面録画のデータが保存できない」「iPhone画面録画できない」のようなネガティブな結果になるケースがとても多い。
(1)機能制限がかかっている
機能制限がかかっている場合は、録画ボタンが白い二重丸に戻り、画面収録アイコンが点滅され、iPhone画面録画開始できないなどのケースがある。
だから、iPhone画面録画機能の機能制限を解除する必要がある。
■ 対処方法:「設定」⇒「一般」⇒「機能制限」をONに切り替え⇒「GAME CENTER」項目の「画面収録」をONに切り替える。
(2)iPhone本体の設定に問題がある
「iPhone画面収録ボタンが表示されない」「動画の再生画面はブラックアウトのままで映像は録画できなかった」などと困っている人はいる。こういう場合は、iPhone本体の設定、お使いのアプリケーションやサービス側には録画禁止されているかも。
■ 対処方法:「設定」⇒「コントロールセンター」⇒「画面収録」⇒その前の「+」アイコンをタップし、追加する。
(3)音声入れない
音声付きでiPhone画面録画できないことがよくある。それは、iPhoneはマナーモード中であるか否かご確認ください。又は、「マイクオーディオ」がOFF状態になるか否かご確認ください。
■ 対処方法:「コントロールセンター」⇒「画面収録」アイコンを3Dタッチ⇒画面下の「マイクオーディオ」をタップし音声をONにする。
(4)ミラーリング中
ミラーリングとはAirplayとも呼ばれ、iPhoneの画面をテレビに映すこと。だから、画面ミラーリングを使っていると、「録画ボタン」が無効となる。
■ 対処方法:iPhoneで画面録画をするためには、「ミラーリングを停止」するかミラーリング先で録画する。
(5)映像と音がズレ
iPhoneで画面録画をする同時に、アプリケーションなど操作画面を撮影したり、ゲームの画面録画など負荷の高いアプリを録画したりして、映像と音の同期が取れずに音がズレてしまうことがある。
■ 対処方法:①、アプリケーションの自動アップデートをOFFにする。②、アプリケーションを起動してから録画を開始する。③、iPhoneの再起動。④、自動ダウンロードやアップロード類はOFFにする。⑤、省電力モード中の録画を回避する。
(6)iPhoneの空き容量
iPhoneの空き容量が不足となる場合は、iPhone画面録画できないこと、及び録画した動画が写真アプリに表示されないことがある。だから、iPhoneで画面を録画する前、空き容量を確認しておく。
■ 対処方法:iPhone「設定」⇒「一般」⇒「ストレージとiCloudの使用状況」⇒「ストレージを管理」をクリックすれば、iPhoneの空き容量を確認する。
(7)Cute Cut Proなどのアプリの設定
iOS録画できない、iOS画面収録で横向きで上手く録画した動画を再生できないことで困っている方は、Cute Cut Proなどの動画編集アプリの設定には問題があるかも。
■ 対処方法:Appストア⇒「Cute Cut Pro」などの動画編集アプリをダウンロードして、横向きから縦向きに変更すればOK。
(8)iPhone側の不具合
iPhone側の設定や使い方に問題はない場合、iPhone側には不具合があるかもしれない。
■ 対処方法:iPhoneで起動中のアプリをすべて停止させ、iPhoneを再起動してから、上手く使えるかをチェックしてみる。
VideoProcは、定番のiPhone画面録画ソフトで、古いiOSから新しいiOS12まで対応し、高品質、超高速、iPhone画面録画をするだけではなく、デスクトップ上の動きやWebカメラ映像を録画することが可能。
更に、VideoProcはマルチメディア統合ソフトであるため、形式豊富の動画・音楽変換、編集、DVDリッピング&DVDコピーやWeb動画ダウンロードなどの機能を持ち、一本だけであらゆるデジタルメディアをこなす。
以下では、「iOS録画できない時の対処方法~VideoProcを使って音声付きでiPhone画面録画をする方法」をご紹介する。
以下では、iOS11/iOS12スクリーンレコーダー、VideoProcのメリット・デメリットについてご紹介する。
どうでしたか?思い当たるせつはあったのか。iPhone画面録画できないもう一つの原因は、iOSスクリーンレコーダー機能に依頼しすぎ。だから、iOSスクリーンレコーダーの代わりに、VideoProcなどのiPhoneで画面録画をするツールをお試し下さい。そうすれば、iOS&iPhoneで画面を録画するだけではなく、iPhoneにWeb動画・音楽をダウンロードしたり、録画した動画ファイルを編集(エフェクト・フィルター追加/カット/トリム/クロップ/合併/字幕追加/圧縮/パラメーター調整など)したり、NTSC DVD動画に変換してDVD-Rに焼いたりして、いつでもどこでも楽しめる。
VideoProcは素晴らしいオールインワンソフト、オーディオ/ビデオ編集・変換・録画・ダウンロード、DVDリッピングに必要な作業がコレ一本で一通り行える。
「iOS12を搭載したiPhoneでは、画面の録画と音声の録画できる人」、及び「ボタンが白い二重丸に戻り、iPhoneで画面を録画できない人」がたくさんいる。その「iPhone画面録画できない人」の最大の原因の一つが、専門的なiPhone画面録画ソフトウェア&アプリケーションを使わないこと。
せっかくiOS12にアップデートしたのに、音声入らない、音ズレ、iOS録画できない、画面収録で横画面しか録画できない、録画した動画の保存先が分からないなどといった不具合がよくある。
そこで今回は、iOS&iPhone画面録画できない原因、及び音声付きでiPhoneで画面録画をする方法についてご紹介する。
せっかくiOS12にアップデートしたのに、音声入らない、音ズレ、iOS録画できない、画面収録で横画面しか録画できない、録画した動画の保存先が分からないなどといった不具合がよくある。
そこで今回は、iOS&iPhone画面録画できない原因、及び音声付きでiPhoneで画面録画をする方法についてご紹介する。
音声付きでiOS12&iPhone画面を録画できない時の対策 ― VideoProc 

VideoProcーiPad/iPhoneの動画や操作画面を音声と共に高画質で録画できるだけではなく、デスクトップ画面(PC&Mac)録画、Webカメラ録画、PIP録画機能も搭載している。そのほか、動画/音楽ダウンロード機能、動画/音声変換機能、動画編集機能、DVDコピー機能も充実している。あらゆるデジタルメディアをこれ一本で簡単操作。興味のある方はこのiPhone画面録画ソフトをお試しください!100%安全。
【原因分析】なぜかiOS&iPhone画面録画できないと困った方必見!
iPhoneで画面を録画しようと思うと、「iOSを新しいiOS11/iOS12にアップデートしなくちゃ」と考えてはいないか?確かにiOS11やiOS12では、画面を録画する機能を搭載し、アップデートするだけでiPhone画面を録画でき、非常に便利。ところが、iOS11やiOS12にアップデートしたのに、「音声をキャプチャーできない」「画面収録アイコンが点滅」「画面収録が有効にしていない」「iOS11/iOS12画面収録の横画面バグ」「録画した動画が写真アプリに表示されない」「画面録画が開始されない」「録画ボタンが白い二重丸に戻る」「録画した映像ファイルと音がズレている」「iPhone画面録画のデータが保存できない」「iPhone画面録画できない」のようなネガティブな結果になるケースがとても多い。
ところが、iOS11やiOS12にアップデートしたのに、「音声をキャプチャーできない」「画面収録アイコンが点滅」「画面収録が有効にしていない」「iOS11/iOS12画面収録の横画面バグ」「録画した動画が写真アプリに表示されない」「画面録画が開始されない」「録画ボタンが白い二重丸に戻る」「録画した映像ファイルと音がズレている」「iPhone画面録画のデータが保存できない」「iPhone画面録画できない」のようなネガティブな結果になるケースがとても多い。
(1)機能制限がかかっている
機能制限がかかっている場合は、録画ボタンが白い二重丸に戻り、画面収録アイコンが点滅され、iPhone画面録画開始できないなどのケースがある。
だから、iPhone画面録画機能の機能制限を解除する必要がある。
■ 対処方法:「設定」⇒「一般」⇒「機能制限」をONに切り替え⇒「GAME CENTER」項目の「画面収録」をONに切り替える。
(2)iPhone本体の設定に問題がある
「iPhone画面収録ボタンが表示されない」「動画の再生画面はブラックアウトのままで映像は録画できなかった」などと困っている人はいる。こういう場合は、iPhone本体の設定、お使いのアプリケーションやサービス側には録画禁止されているかも。
■ 対処方法:「設定」⇒「コントロールセンター」⇒「画面収録」⇒その前の「+」アイコンをタップし、追加する。
(3)音声入れない
音声付きでiPhone画面録画できないことがよくある。それは、iPhoneはマナーモード中であるか否かご確認ください。又は、「マイクオーディオ」がOFF状態になるか否かご確認ください。
■ 対処方法:「コントロールセンター」⇒「画面収録」アイコンを3Dタッチ⇒画面下の「マイクオーディオ」をタップし音声をONにする。
(4)ミラーリング中
ミラーリングとはAirplayとも呼ばれ、iPhoneの画面をテレビに映すこと。だから、画面ミラーリングを使っていると、「録画ボタン」が無効となる。
■ 対処方法:iPhoneで画面録画をするためには、「ミラーリングを停止」するかミラーリング先で録画する。
(5)映像と音がズレ
iPhoneで画面録画をする同時に、アプリケーションなど操作画面を撮影したり、ゲームの画面録画など負荷の高いアプリを録画したりして、映像と音の同期が取れずに音がズレてしまうことがある。
■ 対処方法:①、アプリケーションの自動アップデートをOFFにする。②、アプリケーションを起動してから録画を開始する。③、iPhoneの再起動。④、自動ダウンロードやアップロード類はOFFにする。⑤、省電力モード中の録画を回避する。
(6)iPhoneの空き容量
iPhoneの空き容量が不足となる場合は、iPhone画面録画できないこと、及び録画した動画が写真アプリに表示されないことがある。だから、iPhoneで画面を録画する前、空き容量を確認しておく。
■ 対処方法:iPhone「設定」⇒「一般」⇒「ストレージとiCloudの使用状況」⇒「ストレージを管理」をクリックすれば、iPhoneの空き容量を確認する。
(7)Cute Cut Proなどのアプリの設定
iOS録画できない、iOS画面収録で横向きで上手く録画した動画を再生できないことで困っている方は、Cute Cut Proなどの動画編集アプリの設定には問題があるかも。
■ 対処方法:Appストア⇒「Cute Cut Pro」などの動画編集アプリをダウンロードして、横向きから縦向きに変更すればOK。
(8)iPhone側の不具合
iPhone側の設定や使い方に問題はない場合、iPhone側には不具合があるかもしれない。
■ 対処方法:iPhoneで起動中のアプリをすべて停止させ、iPhoneを再起動してから、上手く使えるかをチェックしてみる。
iOS録画できない時の対策|音声付きでiPhoneで画面録画をする方法
ここまではiPhoneで画面を録画できない原因及びその対処方法を紹介してきた。しかし、初心者でも使え、無劣化で音声付きでiPhoneで画面録画をする方法なら、専門的なiPhone画面録画ソフトVideoProcを利用する必要がある。VideoProcは、定番のiPhone画面録画ソフトで、古いiOSから新しいiOS12まで対応し、高品質、超高速、iPhone画面録画をするだけではなく、デスクトップ上の動きやWebカメラ映像を録画することが可能。
更に、VideoProcはマルチメディア統合ソフトであるため、形式豊富の動画・音楽変換、編集、DVDリッピング&DVDコピーやWeb動画ダウンロードなどの機能を持ち、一本だけであらゆるデジタルメディアをこなす。
以下では、「iOS録画できない時の対処方法~VideoProcを使って音声付きでiPhone画面録画をする方法」をご紹介する。
Step1:VideoProcをダウンロードしてインストールする。無事にインストールされたら、VideoProcを起動する。メイン画面にある「録画」アイコンをクリックして、動画録画画面が別ウィンドウで表示される。
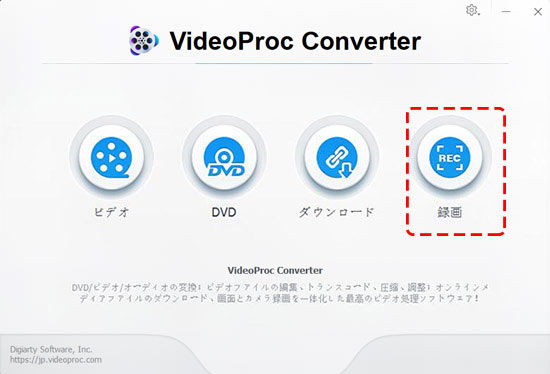 Step2:iPhoneをUSBケーブル経由でMacに接続する。接続した後、iPhone側のロックを解除して「信頼」をタップすればOK。
Step2:iPhoneをUSBケーブル経由でMacに接続する。接続した後、iPhone側のロックを解除して「信頼」をタップすればOK。
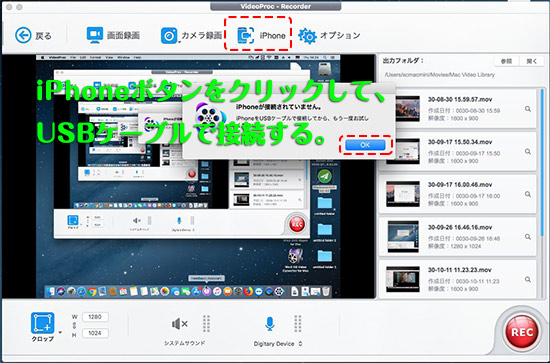 Step3:VideoProcではiPhoneが認識されたら、お使いのiPhoneの操作画面がMacに映せる。この時、録画したい画面のサイズ、オーディオトラック(マイク音&ゲーム音)を設定できる。
Step3:VideoProcではiPhoneが認識されたら、お使いのiPhoneの操作画面がMacに映せる。この時、録画したい画面のサイズ、オーディオトラック(マイク音&ゲーム音)を設定できる。
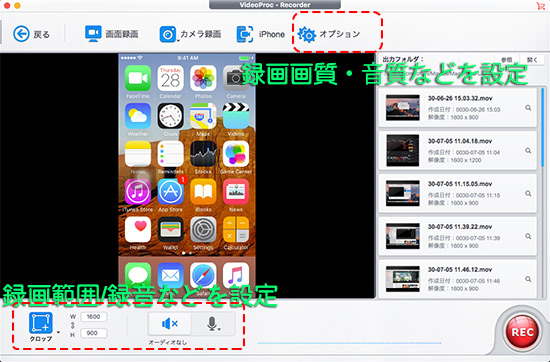 また、始めてVideoProcを使って、iPhoneのシステムサウンド付きで画面を録画する場合、「マイク」アイコン⇒「システムサウンド」⇒「インストール」とクリックすればOK。
また、始めてVideoProcを使って、iPhoneのシステムサウンド付きで画面を録画する場合、「マイク」アイコン⇒「システムサウンド」⇒「インストール」とクリックすればOK。
■ 「クロップ」:クリップの選択した部分を残して、不必要な要素を削除するという。両端の黒い帯や意味のない背景をクロップすれば、動画がさらに見やすくなる。
■ 「オーディオなし」:音声なしで動画を録画するときに使われる。
■ 「マイク」:音声トラックを選択する機能である。この中で3つの選択肢「内蔵入力」、「システムサウンド」、「サウンドを無効にする」がある。「内蔵入力」では内蔵されているマイクからの音声を収録する。「システムサウンド」ではMac本体からの音声を収録する。「サウンドを無効にする」では任意の音声も収録しない。「各種設定」は自由にカスタマイズできる。
Step4:設定が完了したら、iPhoneからお気に入りの動画/ゲームを再生し、ソフトウェアの右下側にある赤い「REC」ボタンをクリックし、iPhoneで画面録画をする。
録画が終了したい場合は、「STOP」をクリックすればOK。
 Step5:iPhone画面録画作業が完了した後、右側にある「出力フォルダ」⇒「開く」ボタンをクリックすると、録画した動画ファイルを再生することが可能。
Step5:iPhone画面録画作業が完了した後、右側にある「出力フォルダ」⇒「開く」ボタンをクリックすると、録画した動画ファイルを再生することが可能。
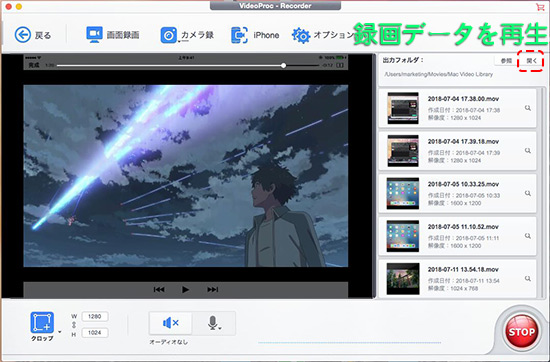
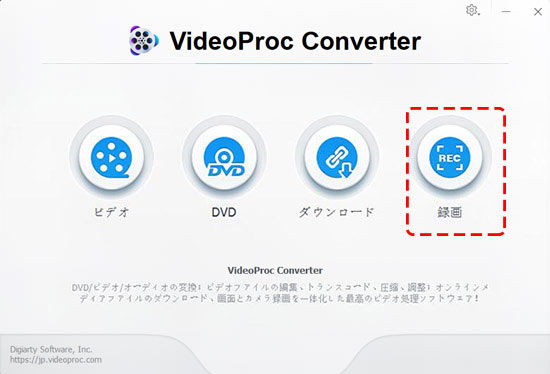
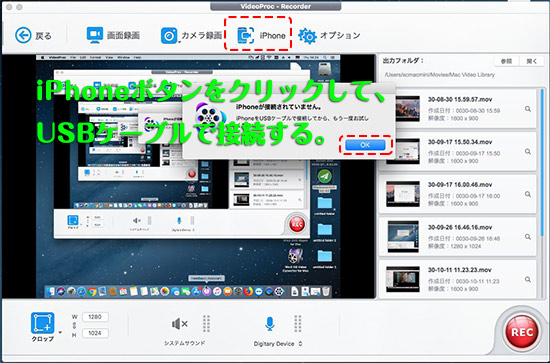
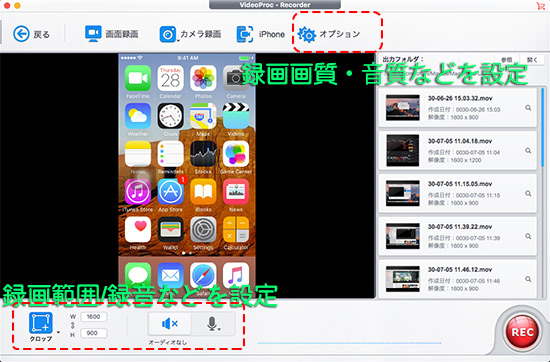
■ 「クロップ」:クリップの選択した部分を残して、不必要な要素を削除するという。両端の黒い帯や意味のない背景をクロップすれば、動画がさらに見やすくなる。
■ 「オーディオなし」:音声なしで動画を録画するときに使われる。
■ 「マイク」:音声トラックを選択する機能である。この中で3つの選択肢「内蔵入力」、「システムサウンド」、「サウンドを無効にする」がある。「内蔵入力」では内蔵されているマイクからの音声を収録する。「システムサウンド」ではMac本体からの音声を収録する。「サウンドを無効にする」では任意の音声も収録しない。「各種設定」は自由にカスタマイズできる。
Step4:設定が完了したら、iPhoneからお気に入りの動画/ゲームを再生し、ソフトウェアの右下側にある赤い「REC」ボタンをクリックし、iPhoneで画面録画をする。
録画が終了したい場合は、「STOP」をクリックすればOK。

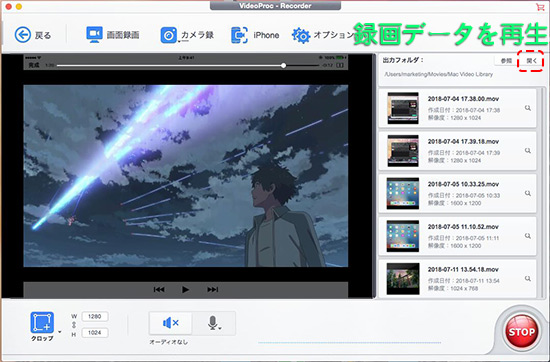
ヒント:
右側で録画ファイルは履歴としてリスト表示されて、iPhoneの標準カメラで撮影した動画と同じで、「MOV」という動画形式で保存される。そして、ファイル名または、「開く」ボタンをクリックすると、保存先のフォルダが開かれる。デフォルトの保存先は 「/Users/marketing/Movies/Mac Video Librasy」だが、「参照」ボタンをクリックして、ファイルの保存先を自分の好きなように設定できる。
iOS11/iOS12スクリーンレコーダーよりVideoProcの方が素晴らしい
iOS11/iOS12スクリーンレコーダーは便利だが、不具合がよく発生し、うまくiPhone画面録画できない。だから、iOS11/iOS12スクリーンレコーダーよりVideoProcの方が素晴らしいだと思う。以下では、iOS11/iOS12スクリーンレコーダー、VideoProcのメリット・デメリットについてご紹介する。
項目/製品
|
VideoProc
|
iOSスクリーンレコーダー
|
対応OS
|
iOS12及びそれ以降;Windows10&macOS Mojave
|
iOS11とiOS12だけ
|
録音
|
iPhoneのシステムサウンドとマイクサウンドを同時に録画することが可能
|
システムサウンドとマイクサウンドを同時に録画できない。マイクオーディオをOFFにすれば、システムサウンドだけ
を録画する |
録画時間
|
長時間録画が可能
|
30分間以上録画すれば、iPhoneが発熱
|
ストレージ容量
|
録画した映像ファイルがパソコンに保存され、
iPhoneのストレージ容量を圧迫していない |
録画した映像ファイルは直接写真アルバムに保存され、
iPhoneのストレージ容量を増やす必要がある |
バッテリー容量
|
iPhoneの画面をMac&Windowsにミラーリングして
iPhone画面録画をするため、iPhoneのバッテリー消費が少ない |
iPhone自体で画面を録画するため、iPhoneバッテリーの減りが早すぎ。
30分間の動画を録画する場合、フルの電源は半分になった |
Youtube投稿
|
VideoProcはiOS&iPhone画面録画を行えるほか、動画&音楽変換・編集・ダウンロード、DVDリッピング・DVD編集機能を持ち、
iPhone画面録画が完了した後、直接に動画変換を行い、FLV/MOV/MPEG4/MP4/AVI/WMV/3GPPなどに変換でき、直接でYoutubeに投稿できる |
録画した映像ファイルには、コントロールセンターを開いて録画を停止する部分も入っている。
YouTubeに投稿する前に、編集が必要 |
速度・出力品質
|
Intel QSV/Navidia/AMDなどといった新しいビデオエンコード・デコード技術、高品質エンジン、ハイパースレッディング・テクノロジー、マルチコアCPUを搭載し、
超高速・無劣化で録画できる |
お使いのiOSとiPhoneの性能によって違う
|
録画の画質
|
ハードウェアアクセラレーション技術を備え、CPUへの負荷を最小限に低減させ、映像と音が同期で取れる。
|
iPhoneへの負荷が重くて、映像と音の同期が取れずに音がズレてしまうことがある。
|
どうでしたか?思い当たるせつはあったのか。iPhone画面録画できないもう一つの原因は、iOSスクリーンレコーダー機能に依頼しすぎ。だから、iOSスクリーンレコーダーの代わりに、VideoProcなどのiPhoneで画面録画をするツールをお試し下さい。そうすれば、iOS&iPhoneで画面を録画するだけではなく、iPhoneにWeb動画・音楽をダウンロードしたり、録画した動画ファイルを編集(エフェクト・フィルター追加/カット/トリム/クロップ/合併/字幕追加/圧縮/パラメーター調整など)したり、NTSC DVD動画に変換してDVD-Rに焼いたりして、いつでもどこでも楽しめる。
VideoProcは素晴らしいオールインワンソフト、オーディオ/ビデオ編集・変換・録画・ダウンロード、DVDリッピングに必要な作業がコレ一本で一通り行える。