参照リンク:https://bit.ly/2EiRO9K 編集者:Follow @doreenzeng199

②.「ビデオ品質」では、「高」を指定します。
③.「音質」では、初期設定は128kbpsだが、最大192kbpsまで設定できます。もちろん、数字が大きいほど高音質になります。
②.「マイクのボリューム」と「システムの音量」のスライドバーを左右にスライドして音量を調整します。
②.キャプチャーを右クリック>プロパティ>場所で保存先を移動できます。
※ご個人的な好き嫌いによって、バックグラウンド録画、ショートカットキー、カット編集についての設定も行えます。初心者のための紹介ページだから、ここで省略します。
事前準備
VideoProcのセットアップファイルをダウンロードしてから、インストールします。
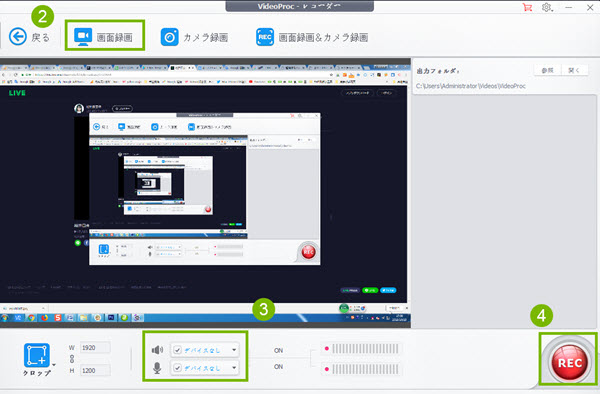
step1:VideoProcを起動後、ホーム画面に表示される「録画」アイコンをクリックします。すると、録画の専用画面に切り替えます。
step2:録画モードを選択します。トップ画面上部メニューに「画面録画」、「カメラ録画」、「画面録画&カメラ録画」と3つのアイコンがあります。 このケースでは、「画面録画」を押したらいいです。そこに映った画面が画面を読み込んで…と無限ループの形に表示することはあるが問題ない。
②.「カメラ録画」:パソコンに内蔵/接続しているWebカメラデバイスに映している映像を録画します。
③.「画面録画&カメラ録画」:PIP(ピクチャインピクチャ)。PC画面だけでなくネットワークカメラも同時に録画し、動画制作者の様子も一緒に録画します。
step3:録画をする前に、保存形式、画質、音声収録、画面の録画範囲等と設定しましょう。
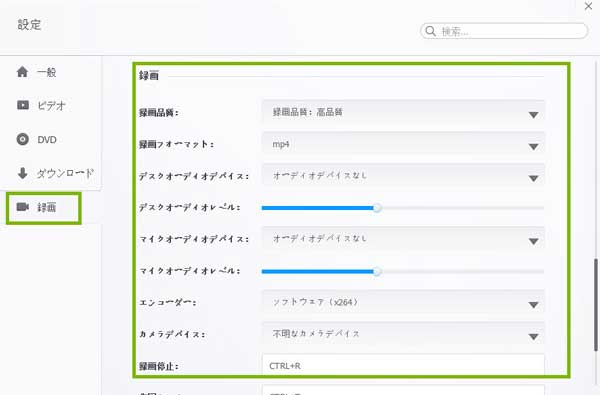
②.任意の範囲を録画:任意の場所でクリックしたままマウスを移動し録画範囲を囲みます。
③.全画面を録画:デフォルトのままで何も変更をしません。
②.左側のメニューバーの「録画」ボタンをクリックしてから、一番上にある「録画品質」の後ろの▼アイコンをクリックして、「高品質」を選択します。
③.マウスを「動画フォーマット」に移して、その後ろの▼アイコンをクリックして、録画ファイルの保存形式を指定します。
Game DVRとは、Windows10から標準で搭載されたデスクトップキャプチャ機能です。無料でありながら、低負荷でゲーム以外でも何でも録画できるのはその最大な特徴です。
今回の記事では、初めてGame DVRを利用する初心者向け、Game DVRの使い方、利用中に発生した不具合と解決方法まで、分かりやすく解説します。

今回の記事では、初めてGame DVRを利用する初心者向け、Game DVRの使い方、利用中に発生した不具合と解決方法まで、分かりやすく解説します。

VideoProc - Game DVRの問題解消に優れたキャプチャソフト
- - シンプルで使いやすい!ちょっとした操作で録画作業を行えます。
- - Game DVRでよく発生してしまう問題や不具合を完璧に解消。
- - ハードウェア支援技術を活用し、従来ツールより動作は軽快。
(一)Game DVR使い方(基本的な録画方法)
Game DVRはWindows 10の標準機能なので、アプリのダウンロードとインストールは不要です。以下は直接にGame DVRの基本的な録画方法を説明しましょう。

step1:Game DVRを起動後、「録画したいウィンドウをアクティブにした状態でWindowsキー+Gキー」を押します。
step2:すると、「ゲームバーを開きますか」というメッセージのあるウィンドウがポップアップします。そして、「はい、これをゲームとして記憶します」にチェックを入れます。ここにチェックを入れないと、PCゲームが録画対象として認識されず録画できません。
step3:「Game DVR」のメイン画面に入ります。ここでは、色んな設定機能と録画ボタンが表示されます。デフォルト設定で良いからすぐにキャプチャしたい初心者なら、赤い録画ボタンをタップすれば、録画を開始できます。
step4:タイマーの停止ボタンをクリックするか、Windowsキー + Alt + Rでも録画を停止できます。
これで、ゲーム DVR設定の専用画面に入ります。
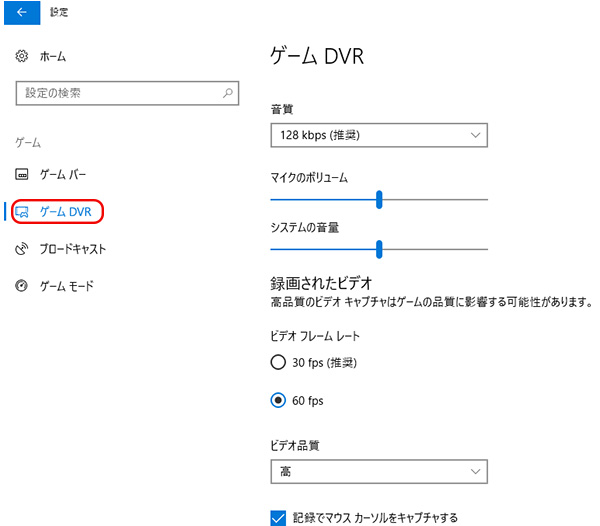

step1:Game DVRを起動後、「録画したいウィンドウをアクティブにした状態でWindowsキー+Gキー」を押します。
step2:すると、「ゲームバーを開きますか」というメッセージのあるウィンドウがポップアップします。そして、「はい、これをゲームとして記憶します」にチェックを入れます。ここにチェックを入れないと、PCゲームが録画対象として認識されず録画できません。
step3:「Game DVR」のメイン画面に入ります。ここでは、色んな設定機能と録画ボタンが表示されます。デフォルト設定で良いからすぐにキャプチャしたい初心者なら、赤い録画ボタンをタップすれば、録画を開始できます。
step4:タイマーの停止ボタンをクリックするか、Windowsキー + Alt + Rでも録画を停止できます。
>>Game DVRで録画をする前に設定できることが沢山あります<<
パソコンや機械関係が疎くない人なら、録画を開始する前に、お好きなように設定を調整することがおすすめします。まず、以下操作の通りにやってください。- √①.Windowsの「スタート」ボタンを押します。
- √②.設定アイコン(歯車マーク)をタップします。
- √③.「ゲーム」をクリックします。
- √④.「ゲーム DVR」タブを開きます。
これで、ゲーム DVR設定の専用画面に入ります。
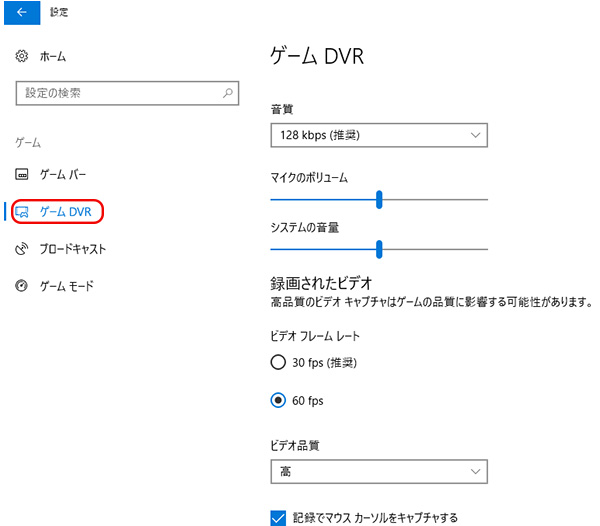
(1)画質・音質の設定
①.「ビデオフレームレート」では、「60fps」を選択します。
画面が激しく動くようなゲームを大画面でプレイしたときに、30fpsと60fpsの違いが感じています。30fps前後のフレームレートによる多少の残像感やカクつきが起こりやすいです。だが、60fpsを実現するためにはハイスペックPCが必要とご注意ください。
画面が激しく動くようなゲームを大画面でプレイしたときに、30fpsと60fpsの違いが感じています。30fps前後のフレームレートによる多少の残像感やカクつきが起こりやすいです。だが、60fpsを実現するためにはハイスペックPCが必要とご注意ください。
②.「ビデオ品質」では、「高」を指定します。
③.「音質」では、初期設定は128kbpsだが、最大192kbpsまで設定できます。もちろん、数字が大きいほど高音質になります。
(2)音量の設定
①.「録音するときにマイクを既定でオンにする」のチェックボックスにチェックを入れないと、マイクの音声を録音できません。
②.「マイクのボリューム」と「システムの音量」のスライドバーを左右にスライドして音量を調整します。
(3)一度に録画できる最長時間の設定
初期値は1時間だが、最大4時間まで選択できます。「記録の最大長」を任意の時間に変更します。(4)録画ファイルの保存先を変更する
①.標準保存先=エクスプローラー>ビデオ>キャプチャーです。
②.キャプチャーを右クリック>プロパティ>場所で保存先を移動できます。
(2)キーワード:「Game DVR録音した音声のボリュームが小さすぎる」
例:「ゲーム DVRでの録音についてですが、プレイ中はしっかり音は聞こえていますが、録画ファイルを確認するといつもゲーム音が小さく録画されています。念のため録音デバイスをいじってみましたが変わりませんでした。」
(3)キーワード:「Game DVR一部のゲームが録画できない」
例:「Windows10のGame DVRでマインクラフト(Minecraft)を録画できません。録画ボタンをクリックしても“現在録画できません。しばらくたってから、もう一度お試し下さい” と出て、録画できません。」
(4)キーワード:「Game DVR録画ファイルの画質が落ちる」
例:「Game DVRを使って実況動画を作成しましたが、画質の悪さを気にしていたのです。低スペックPCなので、60fpsではなく、30 fpsを設定します。それは画質劣化と関わっていますか。どうやってGame DVRの録画画質を改善できますか。」
(三)Game DVRの不具合に対して有効な解決方法
録画時の設定により、上記書いたGame DVRを利用中に発生した不具合を解消できるかもしれません。だが、初心者にとって、もっと便利な解決方法が求められているでしょう。ここでは、Game DVRのかわりに、「VideoProc」という無料キャプチャソフトをおすすめしたいです。Game DVRの不具合解消には「VideoProc」が最優秀!
- √綺麗とシンプルなUIを搭載して、超初心者でも抵抗心がなく気軽に使い始めます。
- √画面の録画範囲を自在に選択できます。(Game DVRはキャプチャ範囲を指定して録画する事はできない)。
- √動画データの分析能力が高いので隅々までデータを読み取って、高画質で保存できます。
- √ファイル形式がMP4、FLV、MOV、MKV、TSの間で選択できます。(Game DVRはただMP4しか出力できません)。
- √予約時間を設定しておいて、その時間に録画を開始させる機能もあります。それに、録画の最大時間には制限がないです。
- √録画だけでなく、簡易的な編集、音声抽出、フォーマット変換といった機能も備わっています。
Game DVRのかわりになる優秀な「VideoProc」を使ってPCをキャプチャしましょう!
VideoProcのセットアップファイルをダウンロードしてから、インストールします。
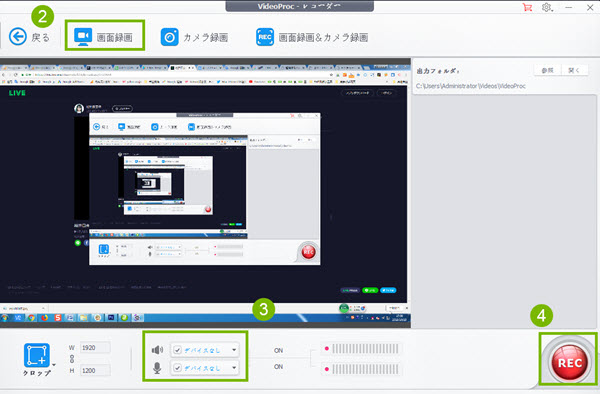
step1:VideoProcを起動後、ホーム画面に表示される「録画」アイコンをクリックします。すると、録画の専用画面に切り替えます。
step2:録画モードを選択します。トップ画面上部メニューに「画面録画」、「カメラ録画」、「画面録画&カメラ録画」と3つのアイコンがあります。 このケースでは、「画面録画」を押したらいいです。そこに映った画面が画面を読み込んで…と無限ループの形に表示することはあるが問題ない。
①.「画面録画」:パソコンのモニターに表示している画面を録します。
②.「カメラ録画」:パソコンに内蔵/接続しているWebカメラデバイスに映している映像を録画します。
③.「画面録画&カメラ録画」:PIP(ピクチャインピクチャ)。PC画面だけでなくネットワークカメラも同時に録画し、動画制作者の様子も一緒に録画します。
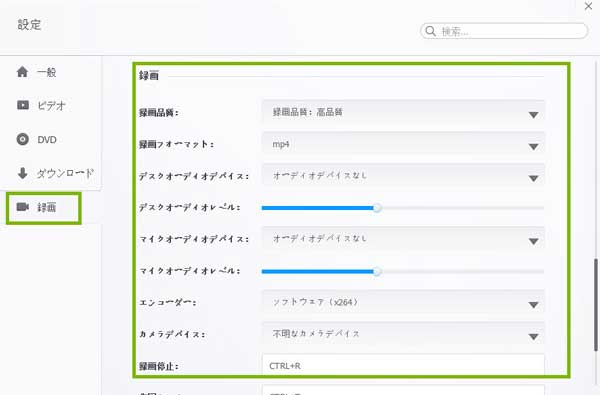
(1)画面の録画範囲の設定
ソフト下部にある「クロップ」をタップしてから、画面の録画範囲の設定することができます。
①.ウィンドウを指定し録画する:マウスカーソル上の点線で囲まれた範囲をクリックします。
②.任意の範囲を録画:任意の場所でクリックしたままマウスを移動し録画範囲を囲みます。
③.全画面を録画:デフォルトのままで何も変更をしません。
(2)音声収録の設定
ソフト下部の「デスクオーディオデバイス」にチェックを入れます。こうして、パソコンから流れる音声を収録することができます。(3)画質・保存形式の設定
①.ソフトの右上側にある歯車のようなアイコンをタップしてから、一番目の「設定」ボタンをクリックします。
②.左側のメニューバーの「録画」ボタンをクリックしてから、一番上にある「録画品質」の後ろの▼アイコンをクリックして、「高品質」を選択します。
③.マウスを「動画フォーマット」に移して、その後ろの▼アイコンをクリックして、録画ファイルの保存形式を指定します。
step4:以上の設定が完了すると、右下にある赤い録画ボタン「REC」をタップします。録画開始までと5秒のカウントダウンが表示されて、0になると録画が開始となります。
step5:「Ctrl」+「R」というショートカットキーを押すと、録画を終了させることができます。
Game DVRの不具合に対して有効な解決方法の紹介は、これで終わります。
step5:「Ctrl」+「R」というショートカットキーを押すと、録画を終了させることができます。
Game DVRの不具合に対して有効な解決方法の紹介は、これで終わります。
没有评论:
发表评论