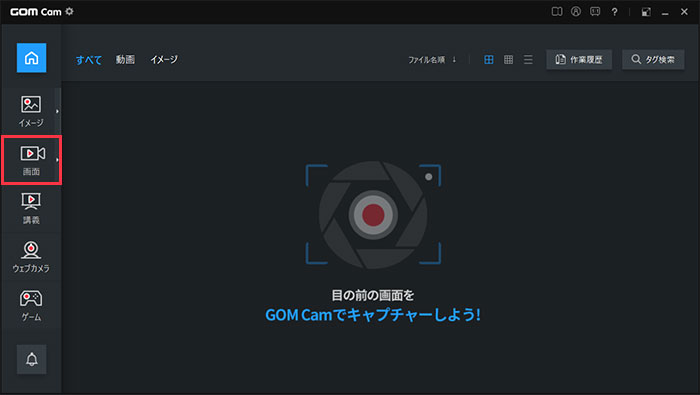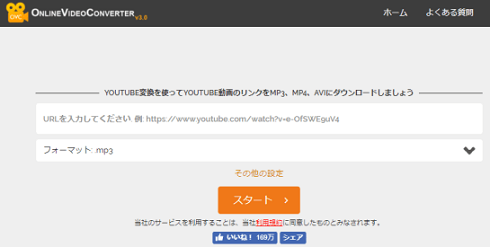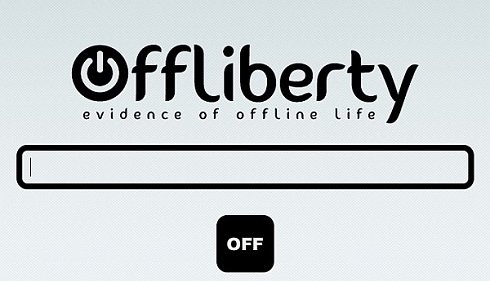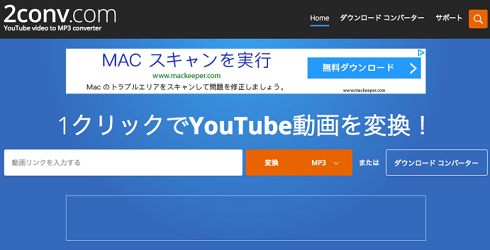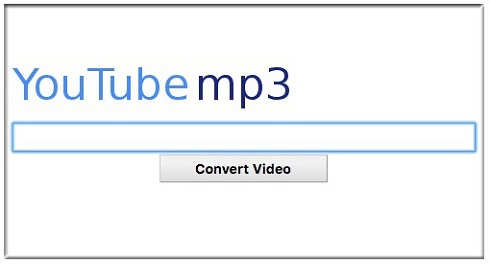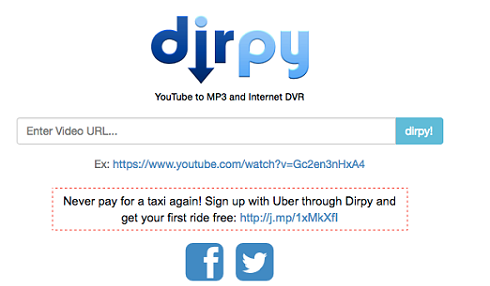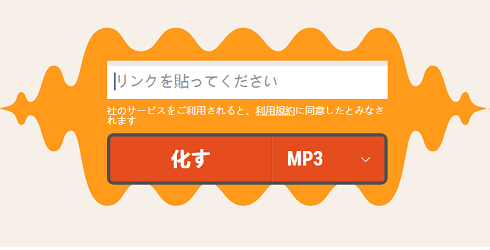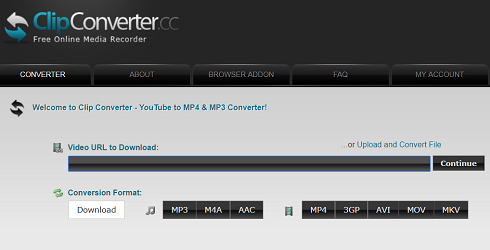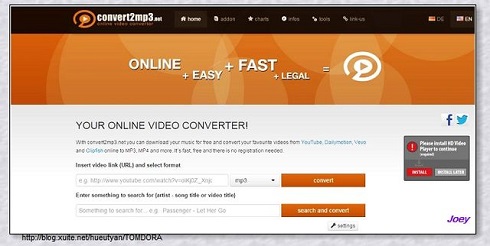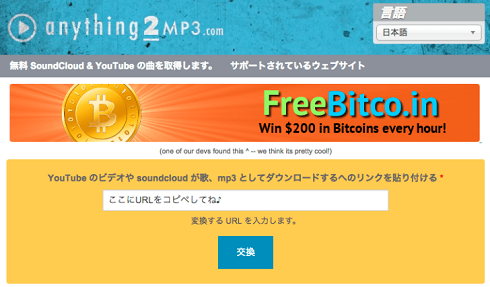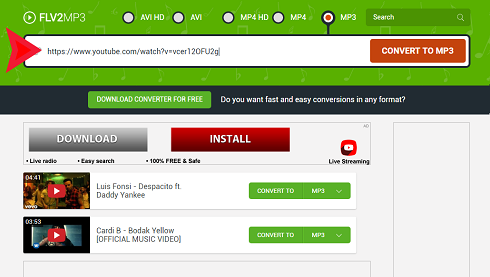Chaturbateとは、世界最大級の海外エロライブチャットです。
日本語にも一部対応しているため日本人ユーザーも多く、海外チャットの中では検索数で一番人気となっています。
最近、個人で楽しむためChaturbateから動画を保存したい方がいるようです。
今回の記事では、Chaturbateを録画する方法を紹介したいです。
Chaturbateの動動画を録画するに便利なツール
VideoProcは優れたPC用画面録画ソフトです。デスクトップに映っているものなら何でも高画質で録画可能。Chaturbateをはじめ、ジャニーズのISLAND TV 、YouTube、LINE、AmebaTV、ニコニコ配信動画や生放送動画の保存にはよく使われています。それに、使い方は簡単で、録画ファイルの画質や音質はほぼ申し分がないほど綺麗です。
(1)念のためChaturbateを録画する前に知るべきこと
Chaturbateを録画する前に、まず以下の内容を理解しましょう。
▲ Chaturbateはあくまでもオトナの楽しみです。18歳未満の未成年は勝手に登録して見てはいけないということですよ。
▲ Chaturbateは公開チャットルームでのチップ制を採用して、基本的に無料でチャットの視聴が可能だが、有料配信や有料ビデオも用意されています。
▲ 個人用途や家庭内利用の範囲で使うとしても、無断でChaturbateを録画したりダウンロードしたりするのはサイトの利用規約に違反するだけではなく、作者の著作権を侵害する恐れもあります。
▲ Chaturbateで配信されている動画は必ずと言っても良いほどコピーガード(暗号化技術)で保護されています。それを回避して無理に録画してもだめかもしれません。
要するに、技術的方面でも、利用規約や法律的な方面でもから考えば、「Chaturbate録画」は簡単にできることではありません。
だが、どんなに難しくても無理やりChaturbateを録画したいかもしれません。さて、次の内容を続けて読んで解決策を詳しく紹介します。
(2)Chaturbateを録画するには基本的な方法は何か
Chaturbateを見るには使うデバイスによってChaturbateを録画する方法は2種類に区分されています。
▼ iPhone&Android環境
iPhoneのユーザーなら、iOS11以降デフォルトで入っている「画面収録」機能を使えば問題解消すると思うかもしれません。
だが、この「画面収録」機能は暗号化されたコンテンツの一切を録画できないという大きな弱点があるようです。
無理やりにやっても、画面が真っ黒になったり、音声が入らなかったり、音ズレしたり、途中から音声が消えたりと頻繁に発生してしまいます。
「画面収録」はダメなら、他の録画アプリも基本的にできないと考えばいいです。
App storeには厳しい審査があって、法的な問題やドラブルを巻き起こしやすい録画アプリはそもそも審査にも通りません。
いくら探しても、App storeから画面を録画ができるアプリが見つからりません。
もちろん、アイフォン脱獄をすると別な話になります。
一方、Androidの場合も改善はほぼないです。iPhoneと同じ理由で録画アプリは拒否されてしまいます。
なので、iPhone&Android環境では、録画よりダウンロードソフトを利用してChaturbateを保存したほうが楽です。
<
▼ PC環境
PCなら、Chaturbateのガードを回避して録画作業を行えるソフトはあまり苦戦せず見つかるという感じがします。
だが、録画ソフトはそれぞれで、録画の画質や音質、ソフト本体の使いやすさ、機能の豊富さも大きな差があります。
ここでは、初心者の方にも優しい、便利で簡単な機能がいっぱい搭載した「VideoProc」をおすすめします。
「VideoProc」をおすすめする理由
- ①.高機能、高品質、低負荷なキャプチャソフトで、画質音質が落ちるや音声遅延が一切発生しません。
- ②.キャプチャー動画の画質とファイルサイズの間で良いバランスが取られます。
- ③.デスクトップ画面の任意範囲の録画、ウェブカメラの録画、さらに、動画撮影中に静止画キャプチャーも対応可能。
- ④.PC音声録音、マイク録音、PC音声+マイク録音ができます。
- ⑤.シンプルで直感的なインターフェースを搭載して、超初心者でもストレスなく気軽く始められます。
Chaturbateサイトをはじめ、ジャニーズのISLAND TV(アイランドTV)、YouTube、LINE、AmebaTV、ニコニコなどのような生放送やライブ配信動画を録画するには、VideoProcは最適したソフトです。
(3)VideoProcを使ってPCでChaturbateを録画する方法
事前準備:VideoProcをお使いのパソコンにダウンロードして、インストールを続行します。
step1:VideoProcを立ち上げると、ホーム画面で「録画」アイコンをクリックして、録画専用の画面に入ります。
step2:画面上側のメニューバーにある「画面録画」をタップして、すぐにVideoProcがパソコンのデスクトップ上の操作や動きを読み込んでくれます。そこに映った画面が画面を読み込んで…と無限ループの形に表示することはあるが問題ないです。
step3:初期設定のままで録画を始めてもいいが、録画画面の範囲や、音声収録についての設定を調整することができます。
ソフトの下側でスピーカーのようなマークとマイクのようなマークがあります。
スピーカーのようなマークのチェックボックスにチェックを入れればOKです。
それにより、パソコン本体から流れるChaturbate動画の音声だけを収録してくれます。
step4:以上の準備ができたら、右下にある赤い「REC」ボタンをクリックします。すると、5秒のカウントダウンが開始されて、0になると録画開始。
step5:Chaturbateの録画を終了させるために、「Ctrl」+「R」というショートカットキーを押せばいいです。
右上側に「出力フォルダ」のところに、「開く」をタップすれば、保存先がポップアップするので、録画したChaturbateの動画を確認できます。
ところで、どんなダウンロードアプリがいいでしょうか。
実に、すでにApp Storeから取り下げられた「Clipbox」は定番中の定番です。
動画ダウンロード面でClipboxより強いアプリはないと考えてもいいです。
ただし、現時点で保証のない第三者のサイトや個人のブログなどからClipboxを入手するしかないです。
さて、Clipboxを利用してChaturbateの動画をダウンロードしましょう。

step2:画面上側のメニューバーにある「画面録画」をタップして、すぐにVideoProcがパソコンのデスクトップ上の操作や動きを読み込んでくれます。そこに映った画面が画面を読み込んで…と無限ループの形に表示することはあるが問題ないです。
step3:初期設定のままで録画を始めてもいいが、録画画面の範囲や、音声収録についての設定を調整することができます。
注意
Chaturbateを録画する際に、音が入らない・音声が出ない状況を避けるために音声収録の設定が必須となります。ソフトの下側でスピーカーのようなマークとマイクのようなマークがあります。
スピーカーのようなマークのチェックボックスにチェックを入れればOKです。
それにより、パソコン本体から流れるChaturbate動画の音声だけを収録してくれます。
step4:以上の準備ができたら、右下にある赤い「REC」ボタンをクリックします。すると、5秒のカウントダウンが開始されて、0になると録画開始。
step5:Chaturbateの録画を終了させるために、「Ctrl」+「R」というショートカットキーを押せばいいです。
右上側に「出力フォルダ」のところに、「開く」をタップすれば、保存先がポップアップするので、録画したChaturbateの動画を確認できます。
(2)iPhone&AndroidでChaturbateをダウンロードする
上記書いた通り、iPhone&AndroidでChaturbate動画を保存するには、録画アプリではなくダウンロードアプリはベストな選択肢です。ところで、どんなダウンロードアプリがいいでしょうか。
実に、すでにApp Storeから取り下げられた「Clipbox」は定番中の定番です。
動画ダウンロード面でClipboxより強いアプリはないと考えてもいいです。
ただし、現時点で保証のない第三者のサイトや個人のブログなどからClipboxを入手するしかないです。
さて、Clipboxを利用してChaturbateの動画をダウンロードしましょう。

step1:clipboxを起動後、メイン画面で「クリップ」を選択します。
step2:ポップアップで「URL」をタップします。ダウンロードしたいChaturbate動画のURLをここに貼り付けます。
step3:保存先を指定して「OK」をタップします。少し待つと、マイコレクション内にファイルが保存されます。
step2:ポップアップで「URL」をタップします。ダウンロードしたいChaturbate動画のURLをここに貼り付けます。
step3:保存先を指定して「OK」をタップします。少し待つと、マイコレクション内にファイルが保存されます。


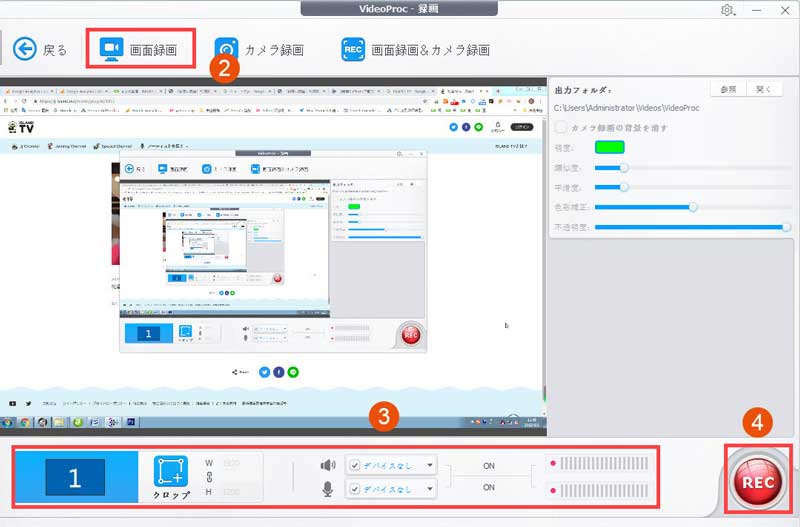





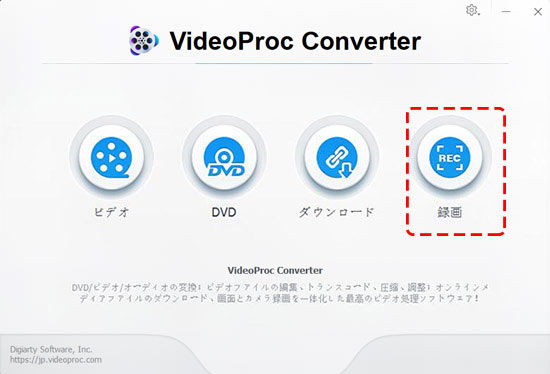
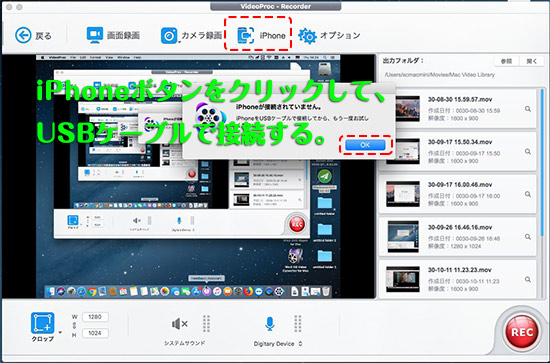
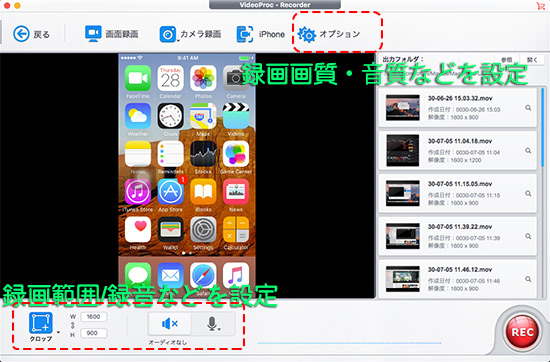

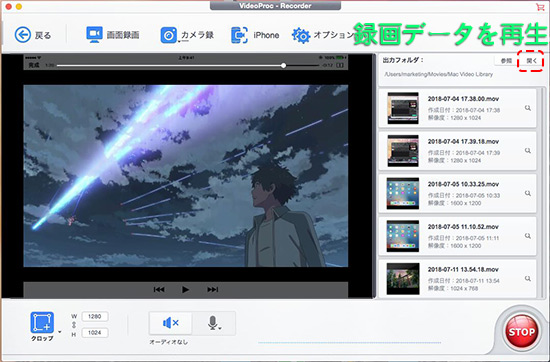
 レビュー(評価):★★★★★
レビュー(評価):★★★★★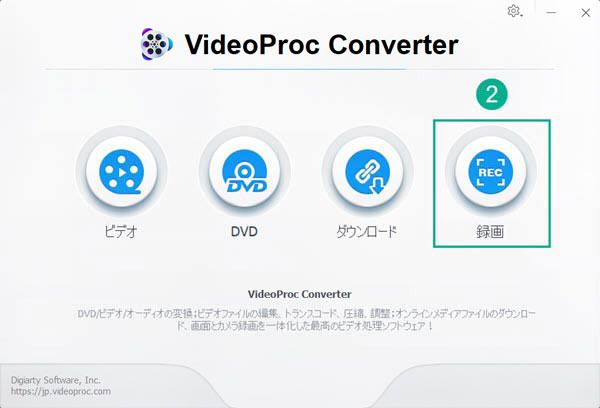
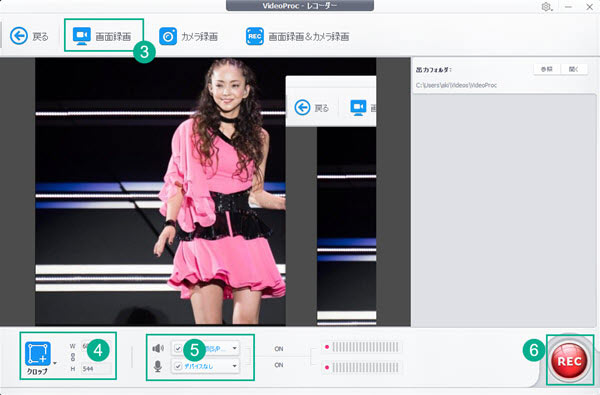
 レビュー(評価):★★★★
レビュー(評価):★★★★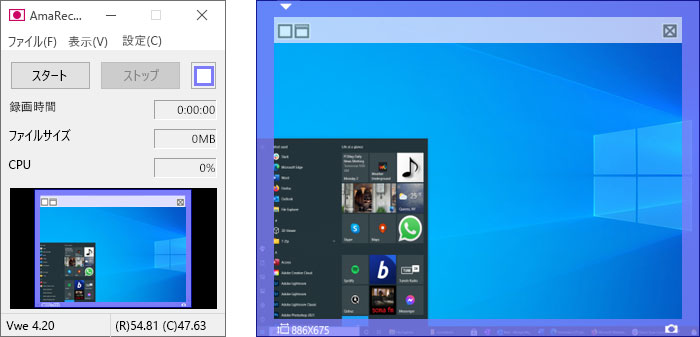
 レビュー(評価):★★★★
レビュー(評価):★★★★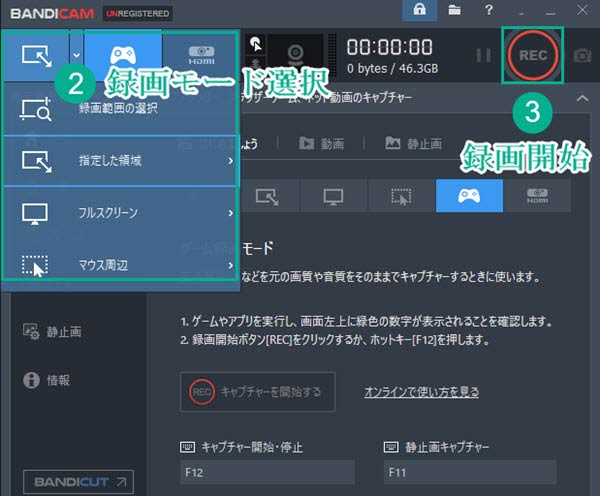
 レビュー(評価):★★★★
レビュー(評価):★★★★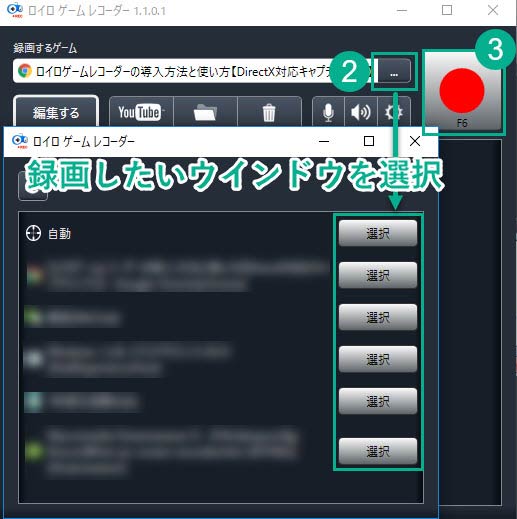
 レビュー(評価):★★★★
レビュー(評価):★★★★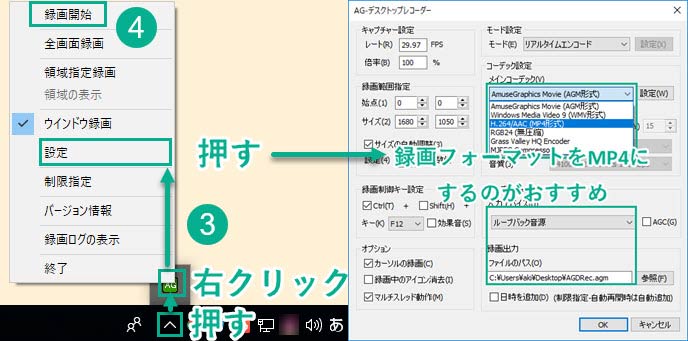
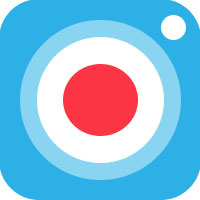 レビュー(評価):★★★
レビュー(評価):★★★