参照リンク: https://bit.ly/2T9p1NT 編集者:Follow @doreenzeng199
◎ パソコン上での操作の流れをキャプチャして動画にしたい
◎ HuluやGyaOなどの動画サイトからダウンロードできない動画を録画して保存したい
◎ オンライン講義を録画したい
◎ ライブ配信サイトから一回しか見れないライブ配信を録画して後でゆっくり試聴したい
などのようなことが常にあります。そういう場合、必要なのはPC画面録画ソフトです。
PC画面録画フリーソフトと言えば、アマレココでしょう。日本製で、ウイルスもありません。高画質且つ無料でPC画面をキャプチャできるので、定番のソフトと言えるかもしれません。
2019年になり、市場では数多くのPC画面録画フリーソフトが登場しました。シェアウェアに負けない無料PC画面録画ソフトもいくつかあります。アマレココより使いやすく、高画質でPC画面を録画できる無料ソフトはたくさん出てきました。 無料でPC画面をキャプチャしたいなら、是非下記の「2019最新版PC画面録画フリーソフトおすすめ&PC画面録画フリーソフトで無料で動画をキャプチャする方法」をご参照ください。

 レビュー(評価):★★★★★
レビュー(評価):★★★★★
対応OS:Windows&Mac
言語:日本語対応
開発者:Digiarty
VideoProcはDigiarty社から開発したオールインワン動画処理ソフトです。VideoProcをPC画面録画フリーソフトおすすめランキングの一位にランクインした原因は、VideoProcは他の無料画面録画ソフトのない編集機能も搭載しているのです。VideoProcで無料でPC画面を録画した後、直接にVideoProcでキャプチャした動画をソフトに読み込み、カット、クロップ、結合、エフェクト追加、ウォーターマーク追加、など動画を編集&処理することができます。その上、録画機能も超強いです。モンスターハンターなどのゲーム動画やデスクトップの動作をマイク音声付きで簡単にキャプチャーできるのです。
② この無料PC画面録画ソフトを起動して、起動画面にある「録画」ボタンをクリックしてください。
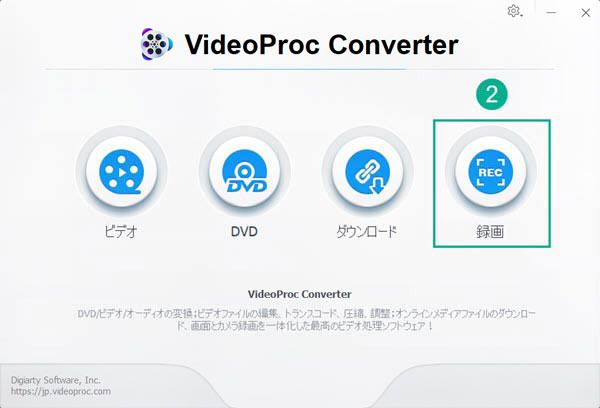 ③ 録画モードが複数搭載していて、PC画面を無料で録画したい場合、「画面録画」をクリックしてください。
③ 録画モードが複数搭載していて、PC画面を無料で録画したい場合、「画面録画」をクリックしてください。
④ 「クロップ」をクリックして、PC画面の録画範囲を指定します。
⑤ パソコンのシステム音とマイク音を同時に録画するか、チェックで指定できます。
⑥ 「REC」を押したら、PC画面録画スタート!
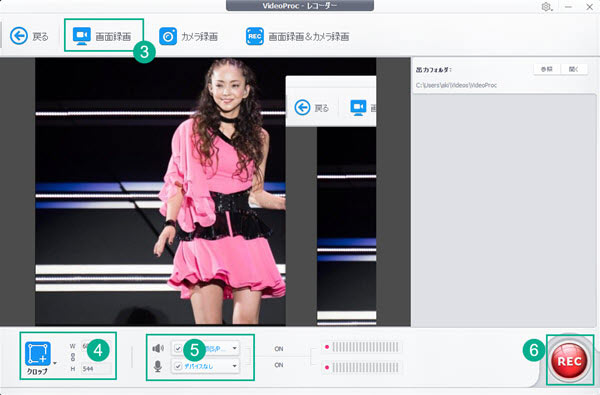 ⑦ VideoProcのUIにある「STOP」をクリック、或いはキーボードに「Ctrl」+「R」を同時に押したら、無料でPC画面を録画するプロセスが終了します。
⑦ VideoProcのUIにある「STOP」をクリック、或いはキーボードに「Ctrl」+「R」を同時に押したら、無料でPC画面を録画するプロセスが終了します。
 レビュー(評価):★★★★
レビュー(評価):★★★★
対応OS:Windows
言語:日本語対応
開発者:amaman氏
アマレココとアマレコTVはamamanという方から開発&販売しているPC画面録画フリーソフトです。昔はアマレコTVにはPC画面録画機能が付いてなかったので、PC画面を録画するときは、アマレココを使うしか選択肢は無かったんです。今のバージョンでは、OSによって、録画ソフトの名前が違います。Windows 8以降ではスーパーアマレココを使い、Windows 7ではアマレコTVを使うのです。
① アマレココ及びコーデックAMV4をWindows 10にダウンロードして解凍してください。
② AmaRecCo.exeをWクリックして、「ストップ」の後ろにある「枠」をクリックして、録画範囲を指定してください。
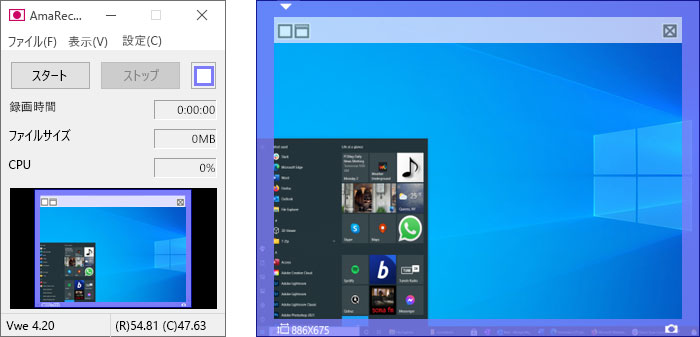 ③ 「スタート」を押すと、無料でPC画面を録画スタート!
③ 「スタート」を押すと、無料でPC画面を録画スタート!
④ 「ストップ」をクリックしたら、PC画面キャプチャプロセスが終了します。
 レビュー(評価):★★★★
レビュー(評価):★★★★
対応OS:Windows
言語:日本語対応
開発者:Bandicam Company
Bandicamは2009年に韓国のBandisoftが開発し、現在は分社化を経てBandicam Companyが開発しているPC画面録画フリーソフトです。画面録画モード、ゲーム録画モード、デバイス録画モードの3つのモードがあって、ゲーム実況はBandicamで簡単にできます。
動画だけでなく、PC画面を静止画で保存することもできます。また、録画する動画に注釈を追加することもできます。矢印、文字、蛍光ペンなど追加することによって、伝えたい内容を簡単に強調することができます。
② Bandicamを起動して、左上のPC画面、ゲーム機、HDMIから録画モードを選択してください。PC画面録画には、また4つのモードがあり、フルスクリーンやマウス周辺、クリア指定など録画範囲を自分で指定できます。
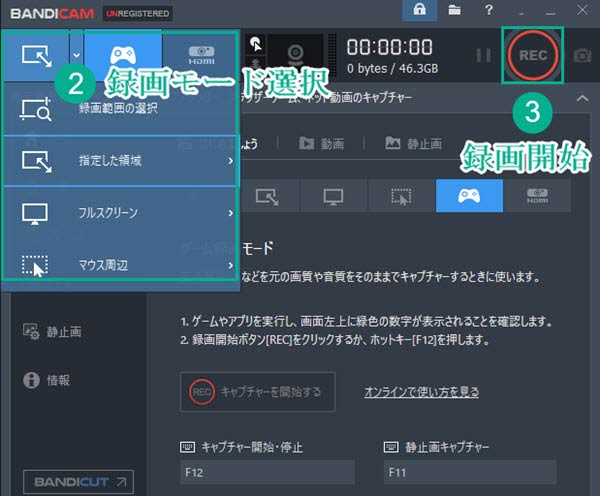 ③ 「REC」を押したら、PC画面録画スタート!
③ 「REC」を押したら、PC画面録画スタート!
④ 停止ボタン或いはキーボードにある「F12」を押したら、PC画面録画が終了します。
 レビュー(評価):★★★★
レビュー(評価):★★★★
対応OS:Windows&Mac
言語:日本語対応
開発者:(株)LoiLo
ロイロゲームレコーダーは日本製PC画面録画フリーソフトです。「マインクラフト」「Battlefied」「COD」などのDirectXで作られたゲーム、OpenGLで作られた自作ゲームなどを録画することができます。ウィンドウ指定で録画可能で、ウィンドウのサイズを変更しても、そのウィンドウのサイズだけを録画する事ができます。録画時間の制限もないし、ロゴもありません。初心者にはこの無料PC画面録画ソフトがおすすめです。
② ロイロゲームレコーダーを起動したら、「…」をクリックして、録画したいウィンドウを選択してください。
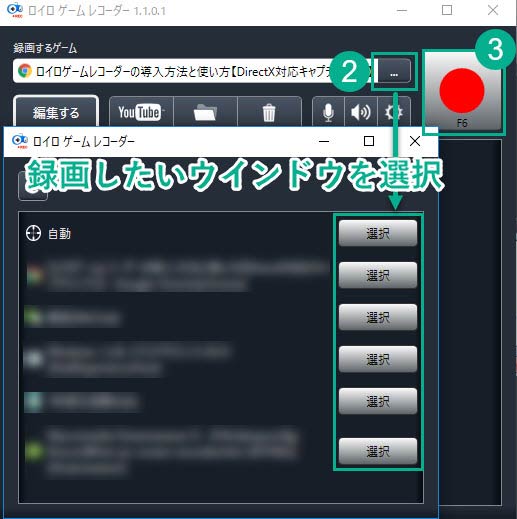 ③ 右上の録画アイコン或いは「F6」をクリックしたら、画面録画が始まります。
③ 右上の録画アイコン或いは「F6」をクリックしたら、画面録画が始まります。
④ [F6]キーを押すと録画を停止できます。
 レビュー(評価):★★★★
レビュー(評価):★★★★
対応OS:Windows
言語:日本語対応
開発者:T.Ishii 氏
AG-デスクトップレコーダーは日本製無料PC画面録画ソフトです。デスクトップの作業風景を、動画として簡単に記録できます。AG-デスクトップレコーダーはマウスカーソルの録画やオーディオの録音、マルチスレッドによる録画処理などにも対応します。
② 「AGDRec64.exe」ファイナライズをWクリックしてAG-デスクトップレコーダーを起動し、「ここでは設定を変更しない」にチェックして「OK」で先に進みます。
③ そして下図のようにこの録画ソフトを設定します。
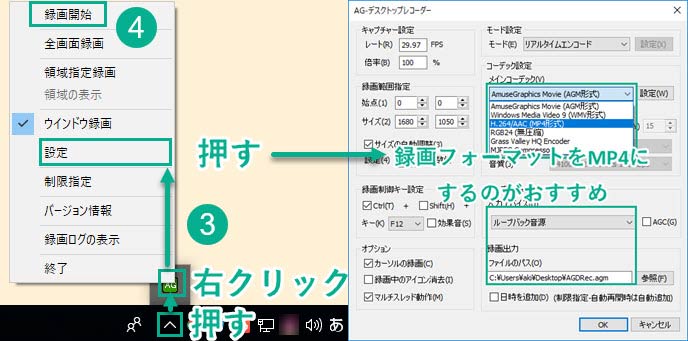 ④ AG-デスクトップレコーダーを右クリックして、「録画開始」→「対象ウインドウをマウスでクリックして下さい」の下の「OK」→「領域指定をしますか」の「OK」→マウスでドラッグして範囲を指定したら「OK」の順でクリックしてください。
④ AG-デスクトップレコーダーを右クリックして、「録画開始」→「対象ウインドウをマウスでクリックして下さい」の下の「OK」→「領域指定をしますか」の「OK」→マウスでドラッグして範囲を指定したら「OK」の順でクリックしてください。
⑤ AG-デスクトップレコーダーを右クリックしたら、「録画終了」をクリックしたら画面録画が終了します。
デフォルト設定では、録画した動画はデスクトップに保存しています。デスクトップで録画した動画をWクリックして確認できます。
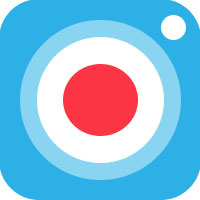 レビュー(評価):★★★
レビュー(評価):★★★
対応OS:Windows
言語:日本語対応
開発者:GOM & Company
GOM CamはGOM Playerを開発した韓国の会社GOM & Companyにより開発したPC画面録画フリーソフトです。開始時刻と撮影時間を指定して、予約録画ができます。高機能なPC画面録画ソフトとして、GOM Camはライブドロー機能(ペン、蛍光ペン、図形、スタンプの追加)は勿論搭載してます。PC画面をキャプチャした後、YouTube/Facebook/Googleドライブにアップロードすることもできます。
② GOM Camを起動し、無料でPC画面を録画する場合、左の「画面」をクリックして、マウスでドラッグして、録画したい範囲を選択します。
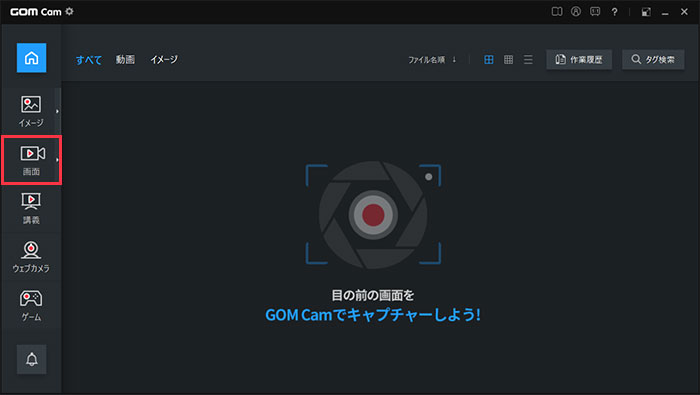 ③ 範囲を決定したら、メニューバーが表示されて、左上にある「録画」ボタンをクリックしたら、PC画面録画スタート!
③ 範囲を決定したら、メニューバーが表示されて、左上にある「録画」ボタンをクリックしたら、PC画面録画スタート!
PC画面録画フリーソフトおすすめある?
◎ プレイ中のパソコンのオンラインゲームを録画して、YouTubeにアップロードしたい◎ パソコン上での操作の流れをキャプチャして動画にしたい
◎ HuluやGyaOなどの動画サイトからダウンロードできない動画を録画して保存したい
◎ オンライン講義を録画したい
◎ ライブ配信サイトから一回しか見れないライブ配信を録画して後でゆっくり試聴したい
などのようなことが常にあります。そういう場合、必要なのはPC画面録画ソフトです。
PC画面録画フリーソフトと言えば、アマレココでしょう。日本製で、ウイルスもありません。高画質且つ無料でPC画面をキャプチャできるので、定番のソフトと言えるかもしれません。
2019年になり、市場では数多くのPC画面録画フリーソフトが登場しました。シェアウェアに負けない無料PC画面録画ソフトもいくつかあります。アマレココより使いやすく、高画質でPC画面を録画できる無料ソフトはたくさん出てきました。 無料でPC画面をキャプチャしたいなら、是非下記の「2019最新版PC画面録画フリーソフトおすすめ&PC画面録画フリーソフトで無料で動画をキャプチャする方法」をご参照ください。
完全無料!PC画面録画ソフト―VideoProc 

VideoProcー画質&音質を劣化せずに、スムーズにPC画面を無料で録画できるPC画面録画フリーソフトです。Webカメラ録画、PIP録画機能も搭載しています。そのほか、動画/音楽ダウンロード機能、動画/音声変換機能、動画編集機能、DVDコピー機能も充実している。あらゆる動画処理はこれ一本で簡単解決!興味のある方はこの無料PC画面録画ソフトをお試しください!100%安全。
PC画面録画フリーソフトおすすめNo1. ~VideoProc
 レビュー(評価):★★★★★
レビュー(評価):★★★★★対応OS:Windows&Mac
言語:日本語対応
開発者:Digiarty
VideoProcはDigiarty社から開発したオールインワン動画処理ソフトです。VideoProcをPC画面録画フリーソフトおすすめランキングの一位にランクインした原因は、VideoProcは他の無料画面録画ソフトのない編集機能も搭載しているのです。VideoProcで無料でPC画面を録画した後、直接にVideoProcでキャプチャした動画をソフトに読み込み、カット、クロップ、結合、エフェクト追加、ウォーターマーク追加、など動画を編集&処理することができます。その上、録画機能も超強いです。モンスターハンターなどのゲーム動画やデスクトップの動作をマイク音声付きで簡単にキャプチャーできるのです。
√ VideoProcの録画機能の特徴
- √パソコン画面とWebカメラに映している映像を同時に録画するPIP(ピクチャインピクチャ)機能搭載
- √パソコンの音とマイクの音を同時に録音可能で、ゲーム実況に非常に便利
- √脱獄不要で、iPhone画面をMacで録画することができる
- √録画した動画を直接にVideoProcで編集できる
- √録画しながらリアルタイムにライン、テキスト、矢印なども簡単に付けられる
- √録画エリアも自由選択 (全画面/ウィンドウ指定/必要部分囲み)
- √HD/4K/8Kに対応し、長時間録画でも音ズレ、コマ落ちない
- √オンライン動画、ゲーム実況、操作説明ガイド、オンライン会議、プレゼンテーション、TV電話、生放送などPCに表示した画面を全部収録できる
- √Mac版のVideoProcはiPhone画面録画機能も搭載
PC画面録画フリーソフトで、無料で動画をキャプチャする方法
① VideoProcをダウンロードしてインストールしてください。② この無料PC画面録画ソフトを起動して、起動画面にある「録画」ボタンをクリックしてください。
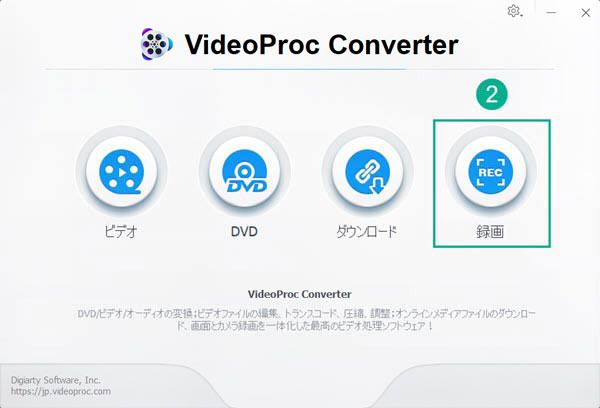
④ 「クロップ」をクリックして、PC画面の録画範囲を指定します。
⑤ パソコンのシステム音とマイク音を同時に録画するか、チェックで指定できます。
⑥ 「REC」を押したら、PC画面録画スタート!
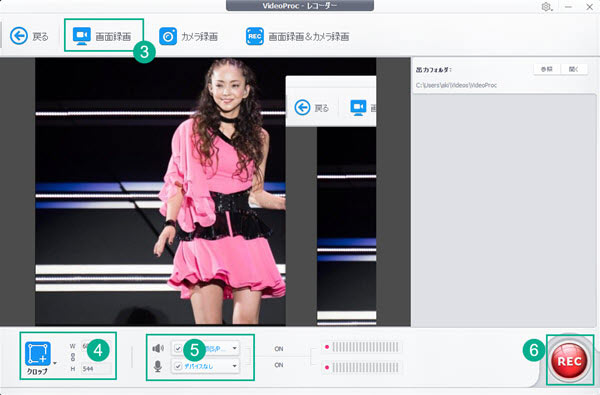
無料版のデメリット:① PC画面録画には時間制限がないが、編集には5分間のコンテンツだけを編集できる
② iPhone/iPad/iPod内部の音声しか録画できない(Mac版)
② iPhone/iPad/iPod内部の音声しか録画できない(Mac版)
PC画面録画フリーソフトおすすめNo2. ~アマレココ/アマレコTV
 レビュー(評価):★★★★
レビュー(評価):★★★★対応OS:Windows
言語:日本語対応
開発者:amaman氏
アマレココとアマレコTVはamamanという方から開発&販売しているPC画面録画フリーソフトです。昔はアマレコTVにはPC画面録画機能が付いてなかったので、PC画面を録画するときは、アマレココを使うしか選択肢は無かったんです。今のバージョンでは、OSによって、録画ソフトの名前が違います。Windows 8以降ではスーパーアマレココを使い、Windows 7ではアマレコTVを使うのです。
PC画面録画フリーソフトで、無料で動画をキャプチャする方法
ここでWindows 10でアマレココで無料でPC画面を録画する方法を説明します。① アマレココ及びコーデックAMV4をWindows 10にダウンロードして解凍してください。
② AmaRecCo.exeをWクリックして、「ストップ」の後ろにある「枠」をクリックして、録画範囲を指定してください。
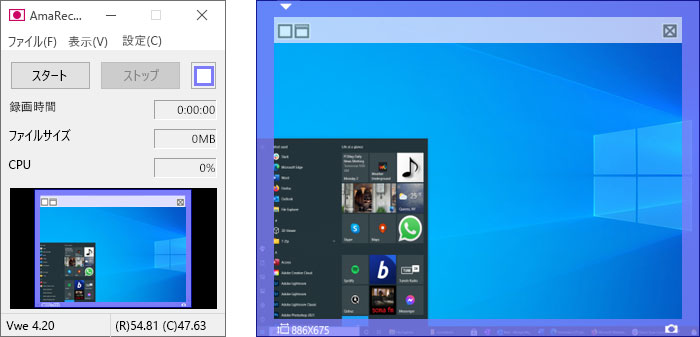
④ 「ストップ」をクリックしたら、PC画面キャプチャプロセスが終了します。
無料版のデメリット:
① 録画した動画のファイルはAMVコーデックである場合、ファイルサイズは膨大で、対応できるプレーヤーも編集ソフトもかなり少ない。動画を編集する前にアマレココ/アマレコTVの専用ソフトで変換しなければならない
② アマレココを実行には有料ソフトのAMV3ビデオコーデックが必要
③ アマレコTVを実行には有料ソフトのAMV4ビデオコーデックが必要
④ アマレココとアマレコTVはWindowsのみ対応、Mac版ない
② アマレココを実行には有料ソフトのAMV3ビデオコーデックが必要
③ アマレコTVを実行には有料ソフトのAMV4ビデオコーデックが必要
④ アマレココとアマレコTVはWindowsのみ対応、Mac版ない
PC画面録画フリーソフトおすすめNo3. ~Bandicam(バンディカム)
 レビュー(評価):★★★★
レビュー(評価):★★★★対応OS:Windows
言語:日本語対応
開発者:Bandicam Company
Bandicamは2009年に韓国のBandisoftが開発し、現在は分社化を経てBandicam Companyが開発しているPC画面録画フリーソフトです。画面録画モード、ゲーム録画モード、デバイス録画モードの3つのモードがあって、ゲーム実況はBandicamで簡単にできます。
動画だけでなく、PC画面を静止画で保存することもできます。また、録画する動画に注釈を追加することもできます。矢印、文字、蛍光ペンなど追加することによって、伝えたい内容を簡単に強調することができます。
BandicamでPC画面を無料で録画する方法
① Bandicamの公式サイトからBandicamを無料ダウンロードしてインストールしてください。② Bandicamを起動して、左上のPC画面、ゲーム機、HDMIから録画モードを選択してください。PC画面録画には、また4つのモードがあり、フルスクリーンやマウス周辺、クリア指定など録画範囲を自分で指定できます。
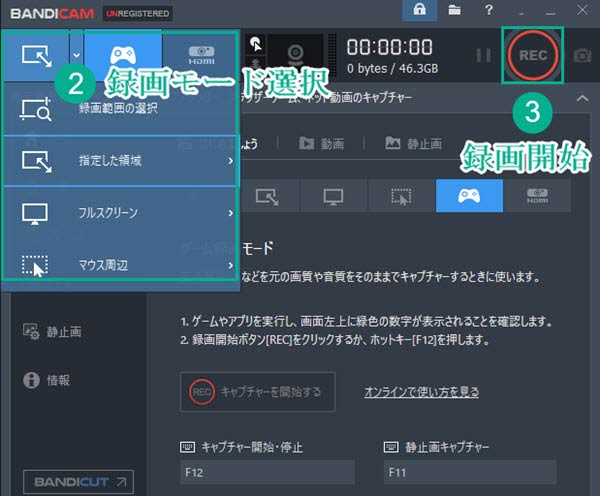
④ 停止ボタン或いはキーボードにある「F12」を押したら、PC画面録画が終了します。
無料版のデメリット:
① Bandicam無料版だと、ロゴ付きで、最長10分間録画ができるという制限が付いている
② 出力ファイル形式はAVIとMP4だけ
③ BandicamはWindowsでしか動作しません。Mac版Bandicamはありません。
② 出力ファイル形式はAVIとMP4だけ
③ BandicamはWindowsでしか動作しません。Mac版Bandicamはありません。
PC画面録画フリーソフトおすすめNo4. ~ロイロゲームレコーダー
 レビュー(評価):★★★★
レビュー(評価):★★★★対応OS:Windows&Mac
言語:日本語対応
開発者:(株)LoiLo
ロイロゲームレコーダーは日本製PC画面録画フリーソフトです。「マインクラフト」「Battlefied」「COD」などのDirectXで作られたゲーム、OpenGLで作られた自作ゲームなどを録画することができます。ウィンドウ指定で録画可能で、ウィンドウのサイズを変更しても、そのウィンドウのサイズだけを録画する事ができます。録画時間の制限もないし、ロゴもありません。初心者にはこの無料PC画面録画ソフトがおすすめです。
ロイロゲームレコーダーでPC画面を無料で録画する方法
① ロイロゲームレコーダーを無料ダウンロードしてインストールしてください。② ロイロゲームレコーダーを起動したら、「…」をクリックして、録画したいウィンドウを選択してください。
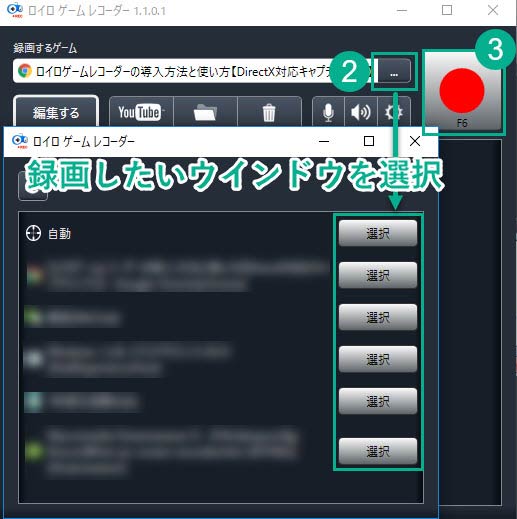
④ [F6]キーを押すと録画を停止できます。
無料版のデメリット:
① ウィンドウ指定以外ではキャプチャ出来ない(領域指定でキャプチャ出来ない)
② コーデックの細かい設定と録画中のモーションの設定ができない
③ インストールすると同社の動画編集ソフト「LoiLoScope2」の体験版もインストールされる
② コーデックの細かい設定と録画中のモーションの設定ができない
③ インストールすると同社の動画編集ソフト「LoiLoScope2」の体験版もインストールされる
PC画面録画フリーソフトおすすめNo5. ~AG-デスクトップレコーダー
 レビュー(評価):★★★★
レビュー(評価):★★★★対応OS:Windows
言語:日本語対応
開発者:T.Ishii 氏
AG-デスクトップレコーダーは日本製無料PC画面録画ソフトです。デスクトップの作業風景を、動画として簡単に記録できます。AG-デスクトップレコーダーはマウスカーソルの録画やオーディオの録音、マルチスレッドによる録画処理などにも対応します。
AG-デスクトップレコーダーで無料で動画をキャプチャする方法
① AG-デスクトップレコーダーを公式サイトからダウンロードしてください。② 「AGDRec64.exe」ファイナライズをWクリックしてAG-デスクトップレコーダーを起動し、「ここでは設定を変更しない」にチェックして「OK」で先に進みます。
③ そして下図のようにこの録画ソフトを設定します。
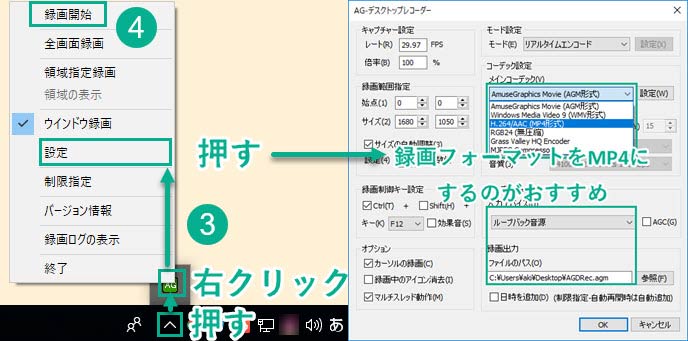
⑤ AG-デスクトップレコーダーを右クリックしたら、「録画終了」をクリックしたら画面録画が終了します。
デフォルト設定では、録画した動画はデスクトップに保存しています。デスクトップで録画した動画をWクリックして確認できます。
無料版のデメリット:
① AG-デスクトップレコーダーで利用したコーデックはオリジナルコーデックのAGM形式なので、AG-デスクトップレコーダーで録画した動画を再生するには、同梱の AGMPlayerをインストールしなければならない
② AG-デスクトップレコーダーのサポートは終了したと公式サイトで掲載している
③ AG-デスクトップレコーダーはWindowsでしか動作できない
② AG-デスクトップレコーダーのサポートは終了したと公式サイトで掲載している
③ AG-デスクトップレコーダーはWindowsでしか動作できない
PC画面録画フリーソフトおすすめNo6. ~GOM CAM(ゴムカム)
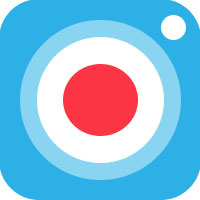 レビュー(評価):★★★
レビュー(評価):★★★対応OS:Windows
言語:日本語対応
開発者:GOM & Company
GOM CamはGOM Playerを開発した韓国の会社GOM & Companyにより開発したPC画面録画フリーソフトです。開始時刻と撮影時間を指定して、予約録画ができます。高機能なPC画面録画ソフトとして、GOM Camはライブドロー機能(ペン、蛍光ペン、図形、スタンプの追加)は勿論搭載してます。PC画面をキャプチャした後、YouTube/Facebook/Googleドライブにアップロードすることもできます。
GOM Camで無料でPC画面をキャプチャする方法
① GOM Camを無料ダウンロードしてインストールしてください。② GOM Camを起動し、無料でPC画面を録画する場合、左の「画面」をクリックして、マウスでドラッグして、録画したい範囲を選択します。
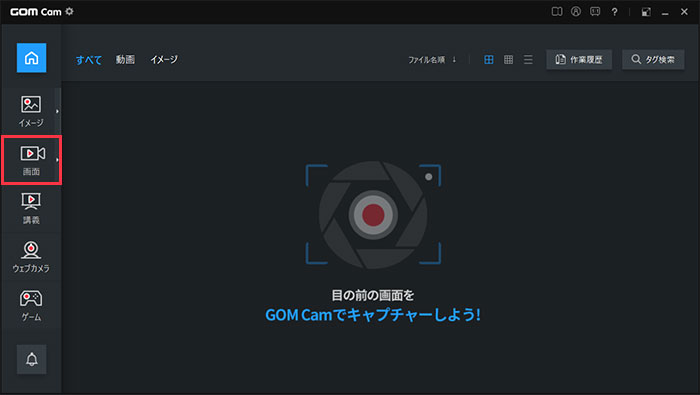
無料版のデメリット:
① ゴムカムMac版はない
② GOM Cam無料版は20分間だけ録画できる
③ GOM Cam無料版だとロゴが付いている
④ GOM Camが正常に動作するにはDirectXがインストールされている必要がある
⑤ ゴムカムを起動する場合、数分かかる
② GOM Cam無料版は20分間だけ録画できる
③ GOM Cam無料版だとロゴが付いている
④ GOM Camが正常に動作するにはDirectXがインストールされている必要がある
⑤ ゴムカムを起動する場合、数分かかる
没有评论:
发表评论