参照リンク:https://bit.ly/2I3u2xk 編集者:Follow @doreenzeng199
毎日、枚挙にいとまがないほど多くの動画ファイルがネットにアップロードされている。ところで、お使いのパソコンでそれらの動画を再生しようとした時に、普通に再生できるものとできないものがある。パソコンと動画ファイルは互換性があるかどうかとそのカギである。非互換性の問題を解決するには、パソコンに搭載したOSをアップグレードやダウングレードするのは役に立つかもしれないが、なんか面倒くさい。 それより、動画変換ソフトを利用したほうが賢明。数回のクリックしただけで、使えない形式で保存する動画ファイルをあなたのパソコンや各種端末と互換性のある形式に変換できる。今回の記事では、動画変換ソフトを選択する時に, 注意すべき点を紹介する上、超人気Windows&Mac用動画変換フリーソフトをおすすめ。
Windows&Mac動画変換おすすめ|操作性・安全性で選んだ場合はこの動画変換ソフトが超おすすめ

ネットからダウンロードとインストールできる動画変換フリーソフトが少なくないが、やはりプロなものを利用したい人もいるらしい。ここでは、PCには優れたWindows&Mac用動画変換ソフトMacX Video Converter Proをおすすめ。あらゆる動画を他の形式へ変換できる上、動画をダウンロードし、BGM付き写真スライドショーを作成し、スクリーンをレコードし、動画を編集することも対応。更に、世界初ビデオエンコード専用処理機能、Intel Quick Sync Video(QSV)機能を使って、競争相手の速度を5倍以上も上回っていて超高速且つオリジナルの品質を保ち、動画を楽々変換できる。
動画変換ソフトはいろいろな種類があって、それぞれ対応するフォーマットが異なる。そのため、動画変換ソフトを選ぶとき、手元のファイル形式をご思い通りの動画フォーマットに変換できるかと何よりである。
最高な動画変換ソフトと言えば、一般的なファイル形式とあまり使わないファイル形式とも読み込めるし、そして、広い範囲の動画フォーマットに変換できるのである。その上、変換された動画はオリジナルと比べると、同じ画質を保つのも重要な一環である。以下の内容は、動画変換ソフト比較する時に、注意すべき点を紹介する。
入力ファイル形式: よく使われている動画形式AVI, WMVとMPEGなどとあまり使われることはない形式IFO, 3GP及びRMなどともサポートする。
出力ファイル形式:ソース動画ファイルと比べると、無劣化の出力品質で、各種動画の相互変換に対応する。
機能:ただ動画変換のソリューションを提供するだけではなく、ほかに実用的な機能を搭載して、ユーザーに一層より多くの楽しみをもたらす。
使い勝手の良さ:動画変換することは困難なプロセスになる可能性がある。理想的な動画変換ソフトは、熟練者にも、初心者にも関わらず、ストレスなく簡単に操作でできる使い勝手の良さが自慢できる。
ヘルプとサポート:オンラインでいつでもアクセスできるソフトウェアに関するヘルプ情報や、ユーザー達の質問にお答えするサポートフォーラムなど、優れたカスタマーサポートを提供する。
動画変換ソフト比較|使い勝手が一番良い無料な動画変換ソフトおすすめ
有料ソフトより、無料な動画変換ソフトが気になるかもしれない。今流行っている無料な動画変換ソフトはFreemake Video Converter、Handbrake、Any Video Converterフリー版、Format Factory、MacX Video Converter Free Editionと思われる。以下の内容はこの三つの無料な動画変換ソフト比較して、各自のメリットとデメリットを届ける。
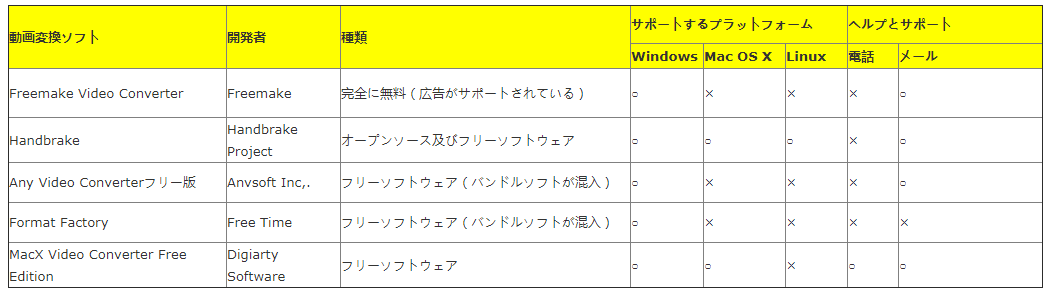
動画変換ソフトおすすめTOP1:MacX Video Converter Free Edition

MacX Video Converter Free Editionは、新登場した無料な動画変換ソフトで、Freemake Video Converter とHandbrakeのように有名ではない。ところが、わかりやすいインターフェースを備えるため、誰にも手軽く操作できる点でますます多くの人びとに好まれている。高画質動画のMKV, AVCHD, M2TSなど、標準画質動画のAVI, MPEG, MP4, DivX, XviD, MOV, FLV, RM, RMVB, WebMなどを想像以上対応可能なので、MacX Video Converter Free Editionを使って、動画をMOVやMP4に変換して、QuickTimeで再生して楽しんだり、あるいは、ご要望に合わせて、あらゆる動画ファイルを別のフォーマットに変換したりすることができる。また、MacX Video Converter Free Editionは動画をiPad, iPhone, iPod 及び他のモバイルデバイスに変換と取り込むことをサポートする。そのため、ほとんどの動画をお使いのMac, QuickTime, iTunesとポータブルデバイスで鑑賞、動画共有サイトにアップロードすることが可能となる。それに、動画から3GPやMP3で音声を抽出して、スマホといったデバイスの着信メロディに設定してもいい。更に、この無料な動画ソフトはマルチコア CPUを搭載かつハイパースレッディング・テクノロジーとバッチ・ファイルをサポートすることによって、動画変換する時、画質と変換スピードのなかで、良いバランスを取る。他に、ビデオをを部分的トリミングし、画面サイズをクロップし、動画を分裂/合併し、字幕やログを追加し、動画のパラメータをカスタマイズすることが全部対応。
MacX Video Converter Free Editionメリット:
※SD・HD映像ファイルに対応して、iPhone/iPad/iPod/Android端末に取り込める他、、カット・分割・結合などの動画編集作業も行える。
※サルにも簡単にわかるインターフェースを備える。
※画質と変換スピードはライバル製品より素晴らしい。
※SD・HD映像ファイルに対応して、iPhone/iPad/iPod/Android端末に取り込める他、、カット・分割・結合などの動画編集作業も行える。
※サルにも簡単にわかるインターフェースを備える。
※画質と変換スピードはライバル製品より素晴らしい。
MacX Video Converter Free Editionデメリット:
※無料版で、ただ Mac環境しか動作できない。
※有料版ほど多くの機能を使うことができない。例えば、出力プロファイルが少なくて、最新のデバイスに対応していなかったり、動画変換以外の機能(ダウンロード機能、動画キャプチャー機能)が搭載していないなど。
※無料版で、ただ Mac環境しか動作できない。
※有料版ほど多くの機能を使うことができない。例えば、出力プロファイルが少なくて、最新のデバイスに対応していなかったり、動画変換以外の機能(ダウンロード機能、動画キャプチャー機能)が搭載していないなど。
ヒント:MacX Video Converter Free Editionの有料版 MacX Video Converter ProはWindowsバージョンとMacバージョンともある。それに、 MacX Video Converter Free Editionの上で、多彩な機能を備える。例えば、YouTube/FC2/Gyao/ニコニコ動画/Sharemovieなどのウェブサイトから動画をダウンロードと変換を一括に行い;ネットでの生放送や実況、DRM付き動画を直ちに録画;複数の写真でBGM付きスライドショーを作成;ご個人的な使用用途に合わせて動画を編集等へのソリューションも提供している。
動画変換ソフトおすすめTOP2:Freemake Video Converter

Freemake Video Converterは完全無料な動画変換ソフトで、独自の魅力と使い勝手の良さで高い人気を集めている。具体的に言えば、Freemakeは、一般的なフォーマットを含め、200以上入力フォーマットと出力フォーマットをサポートする。そして、オンライン動画をmp3に変換することもできる。また、iOSおよびAndroidはもちろん、その他タブレット、携帯型ゲーム機などのデバイス用に動画を変換するためのプリセットも用意されている。一方、ソフトに用意されたプリセットのほか、個人的な好みで自分で作成することも可能。さらに、動画の並び替えや個々の動画のトリミング、合併等のエフェクトを行える。
Freemake Video Converterメリット:
※たくさんの入力フォーマットをサポートする;
※ファイルから直接にディスクに書き込む;
※動画ファイルを結合する;
※オンライン動画をダウンロードと変換を一気に対応可能;
※字幕ファイルをインポートする。
※たくさんの入力フォーマットをサポートする;
※ファイルから直接にディスクに書き込む;
※動画ファイルを結合する;
※オンライン動画をダウンロードと変換を一気に対応可能;
※字幕ファイルをインポートする。
Freemake Video Converterデメリット:
※字幕ファイルのインポートは、Subtitles Packを購入する必要がある。
※DIVXあるいはXVIDのような人気フォーマットの場合、Freemakeはあまりよく対応できない。
※個人的な使用用途に合って、動画のパラメータなどを調整したい熟練者にとって、Freemake Video Converterはがっかりさせる。
※字幕ファイルのインポートは、Subtitles Packを購入する必要がある。
※DIVXあるいはXVIDのような人気フォーマットの場合、Freemakeはあまりよく対応できない。
※個人的な使用用途に合って、動画のパラメータなどを調整したい熟練者にとって、Freemake Video Converterはがっかりさせる。
※インストールする際、不具合が続出したり、や関連ソフトウェアも一緒にインストールされる。
※ネットではFreemake Video Converter安全か/Freemake Video Converterウィルス/Freemake Video Converter危険などの噂が出る。
※なお、Freemake Video ConverterはWindows7/Vista/XPしか対応できないので、Macユーザーなら、Freemake Macバージョンの探しに苦戦しなければならない。
動画変換ソフトおすすめTOP3:Handbrake

Handbrakeは動画変換とトランスコードに向け定番ソフトと言っても過言ではない。実用的な機能がいっぱい搭載したが(DVDリッピングツールとしても動作できる)、動画変換とトランスコードには、完璧に近いパフォーマンスを見せる。基本的に言えば、様々な動画形式を相互変換して、あなたのビデオライブラリ管理を最適することが可能。また、あらゆる動画を変換してiPad, iPod, Apple TV, PSPなどのデバイスに再生することもできる。同時に、それらのデバイスでスムーズに再生できようと、いろいろな機能、微調整モード、オプションを提供する。
Handbrakeメリット:
※動画のフレームレート、解像度、ビットレート、アスペクト比、コーデックなどをカスタマイズすることができる。熟練者にとってちょうどいい。
※ブルーレイに対応可能。
※AndroidとiOSデバイス向けのプリセットが用意されているので、ユーザーは簡単に手元のデバイスに応えて、プリセットを設定することができる。
※Windows/OS X/Linuxと互換性がある。
※動画のフレームレート、解像度、ビットレート、アスペクト比、コーデックなどをカスタマイズすることができる。熟練者にとってちょうどいい。
※ブルーレイに対応可能。
※AndroidとiOSデバイス向けのプリセットが用意されているので、ユーザーは簡単に手元のデバイスに応えて、プリセットを設定することができる。
※Windows/OS X/Linuxと互換性がある。
Handbrakeデメリット:
※Handbrakeは高度な設定がいっぱいで、熟練者ならまだしも、初心者にとって、操作が難しすぎる。
※最新版のHandbrakeはまだ日本語に対応していなくて、英語表示で多くの日本ユーザーにとっては使いづらい。
※比較的に言えば、グラフィカルユーザインタフェースはわかりにくい。
※Handbrakeは高度な設定がいっぱいで、熟練者ならまだしも、初心者にとって、操作が難しすぎる。
※最新版のHandbrakeはまだ日本語に対応していなくて、英語表示で多くの日本ユーザーにとっては使いづらい。
※比較的に言えば、グラフィカルユーザインタフェースはわかりにくい。
動画変換ソフトおすすめTOP4:Any Video Converterフリー版

Any Video Converterフリー版とは、Windows OS ユーザー向け、動画編集、変換、再生、DVD作成とダウンロード機能を一本に搭載するオールインワン型のフリーソフトである。使いやすいインタフェースでAVI、WMV、MP4、FLV、MPEG-1、MPEG-2、SWFなど様々な形式の動画を、高速・高品質での変換を行うことができる。さらに、動画を編集する機能も搭載し、お好きな動画ファイルに多彩なエフェクトに追加でき、動画クリップ、クロップ、分割・結合、反転・回転などもできる。ウォーターマークを追加でき、輝き度調節も可能。
Any Video Converterフリー版メリット:
※分かりやすく、初心者でも簡単に動画形式を変換することができる。
※機能の高いDVD 作成機能を搭載し、動画をDVD に焼いて、DVD プレイヤーで思う存分に楽しめる。
※ほぼすべての動画形式に変換可能。簡単に各種の動画をAVI、MP4、WMV に変換し、PSP、WALKMAN、iPodなどが対応する動画にも変換可能。
※分かりやすく、初心者でも簡単に動画形式を変換することができる。
※機能の高いDVD 作成機能を搭載し、動画をDVD に焼いて、DVD プレイヤーで思う存分に楽しめる。
※ほぼすべての動画形式に変換可能。簡単に各種の動画をAVI、MP4、WMV に変換し、PSP、WALKMAN、iPodなどが対応する動画にも変換可能。
Any Video Converterフリー版デメリット:
※音ずれが起こったり動画変換に失敗することがたまに発生する。
※本体ソフトに、無関係な、迷惑ソフトウエアがバンドルされて、ウィルスの疑いある危険なものとあるウイルス対策ソフトによって判定される。
※Any Video Converterフリー版のハイビジョン出力はAVI への変換のみ可能そうである。
※音ずれが起こったり動画変換に失敗することがたまに発生する。
※本体ソフトに、無関係な、迷惑ソフトウエアがバンドルされて、ウィルスの疑いある危険なものとあるウイルス対策ソフトによって判定される。
※Any Video Converterフリー版のハイビジョン出力はAVI への変換のみ可能そうである。
動画変換ソフトおすすめTOP5: Format Factory

Format Factoryとは、動画や音楽、画像などを任意の形式に変換出来るオールインワンソフトである。数多くのフォーマットに対応可能なので、一般的に使用される動画(ビデオ)、音声(オーディオ)、画像(ピクチャ)ファイルのフォーマットを変換できるほか、エンコード方式(コーデック)を変換したり、CD/DVDからデータをリッピングしたりすることも可能。DVD/CDからISOファイルを作成したり、通常のISOファイルと圧縮ISO(CSO)ファイルとを相互変換したりもできる。さらにPDFファイルのHTML変換など、文書ファイルの変換機能も搭載する。日本語対応でアイコン形式で非常に分かりやすいメニューで、はじめてでも戸惑うことなく使える。
Format Factoryメリット:
※多彩な機能を搭載して、数多くのフォーマットを入力と出力することが対応可能。
※初心者でも無理なくやさしく使えるわかりやすいインターフェースである。
※多彩な機能を搭載して、数多くのフォーマットを入力と出力することが対応可能。
※初心者でも無理なくやさしく使えるわかりやすいインターフェースである。
Format Factoryデメリット:
※format factory v4になってクロップができなくなった。
※ダウンロード→インストール時に余計なToolbarやらなんやらをインストールさせられるのでチェックを外すことが重要。
※たまに変換状況の欄に「Fail to decode」のようなエラーメッセージと出ることが発生する。
※format factory v4になってクロップができなくなった。
※ダウンロード→インストール時に余計なToolbarやらなんやらをインストールさせられるのでチェックを外すことが重要。
※たまに変換状況の欄に「Fail to decode」のようなエラーメッセージと出ることが発生する。

































