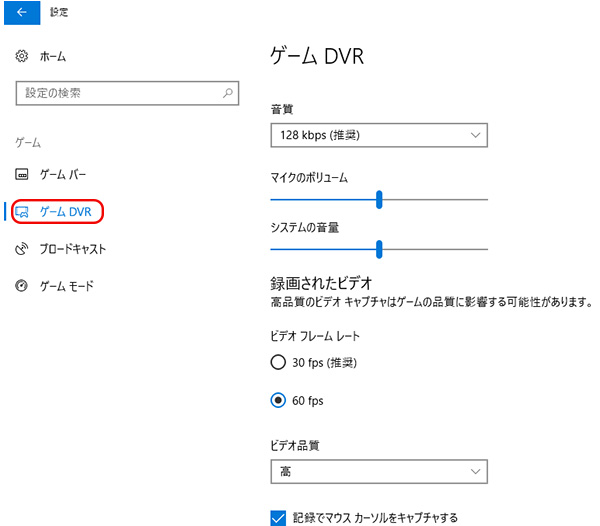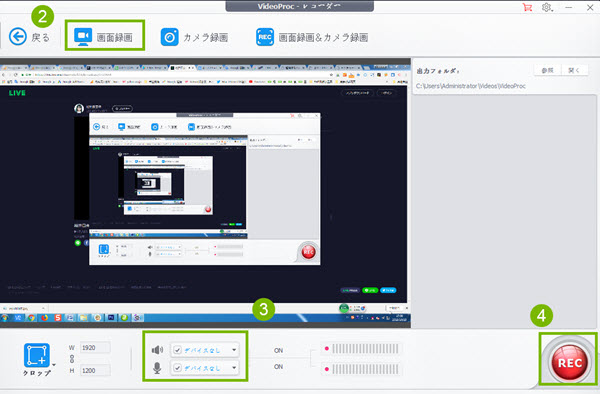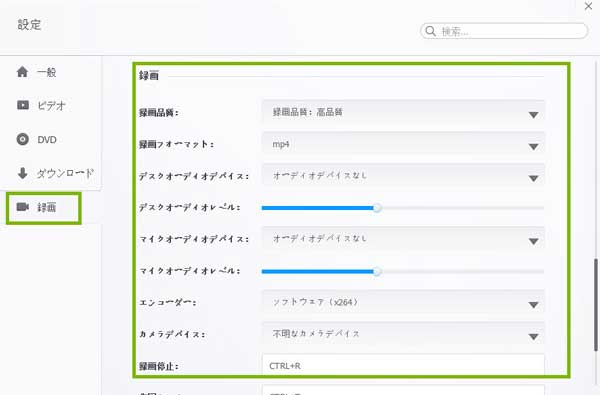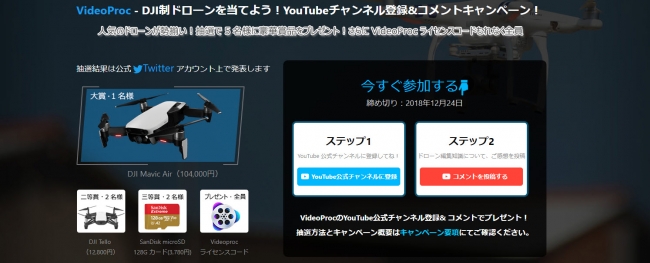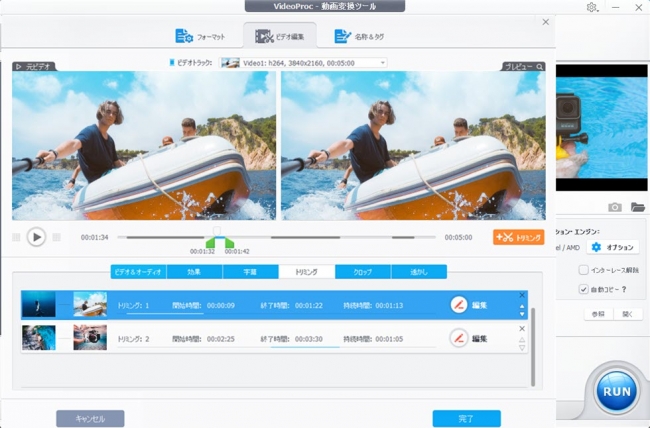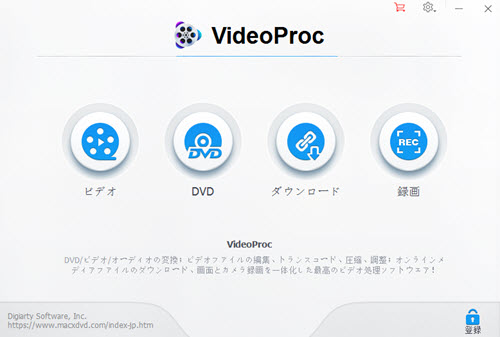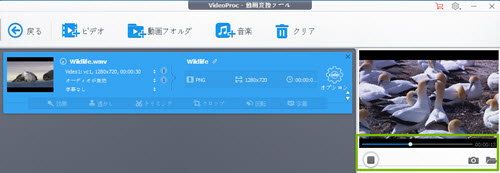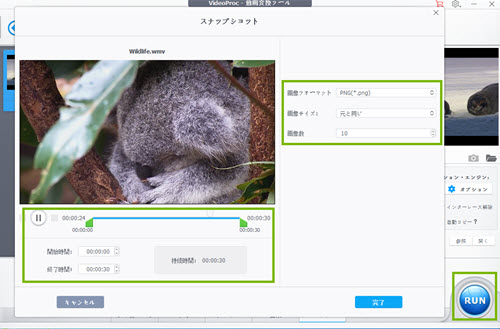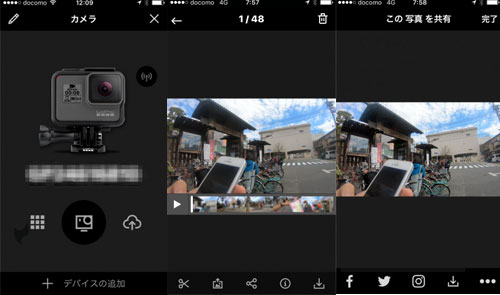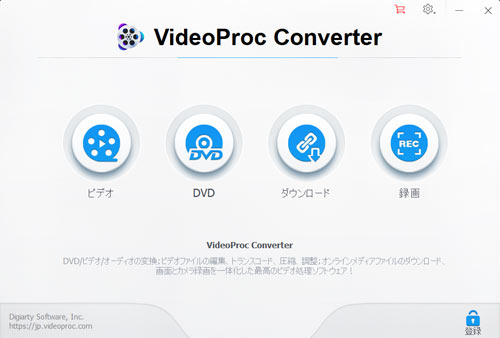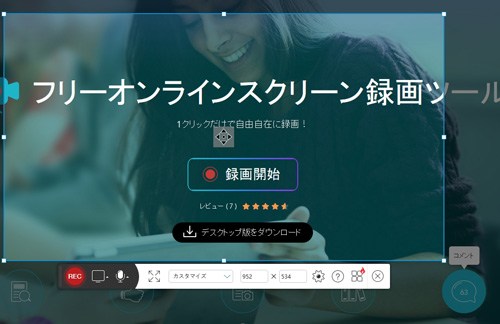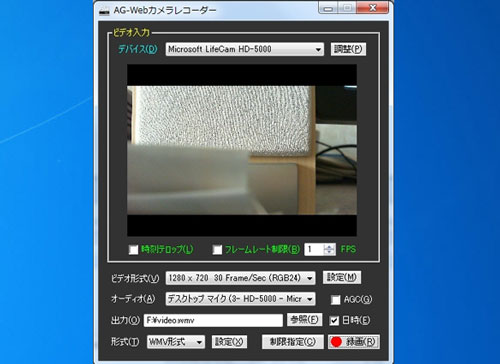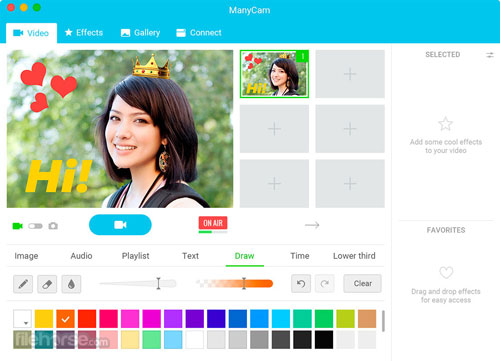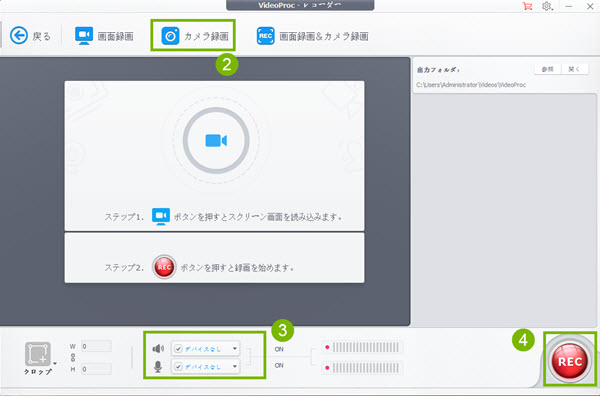参照リンク:https://corriente.top/videoproc-drone-present-campaign/
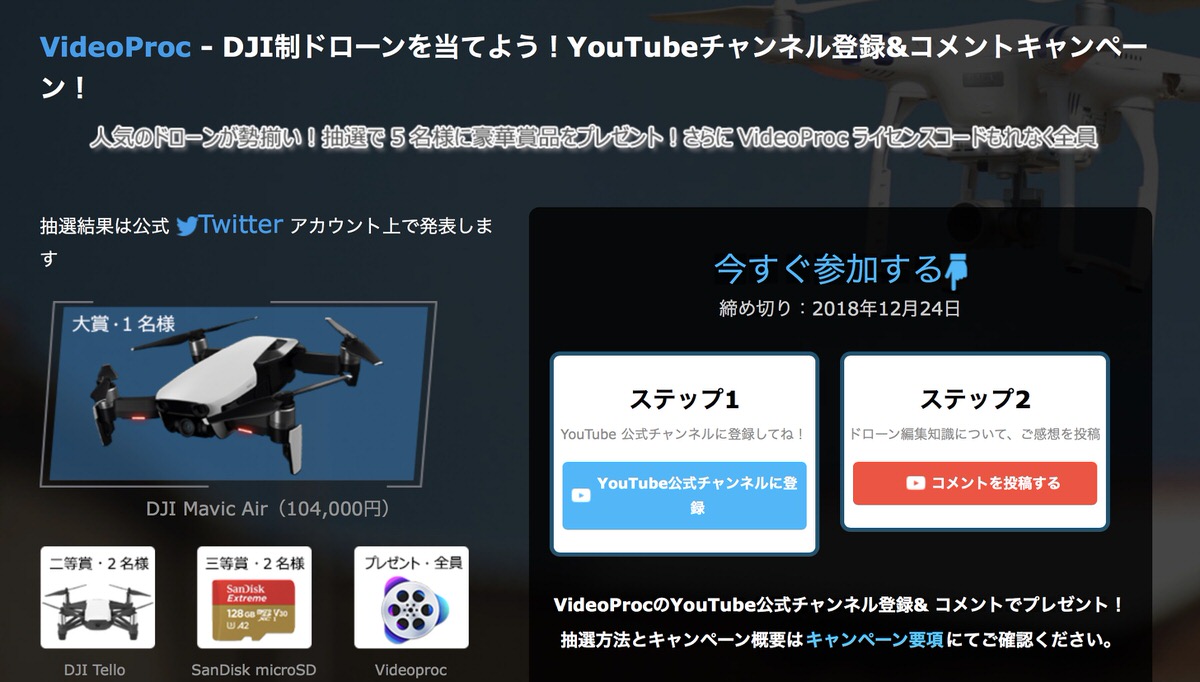
現在、ドローンやアクションカメラ 「GoPro」 などで撮影した4K動画の編集が可能なWindows/Mac向けソフト 「VideoProc」 がDJI製ドローンなどの豪華賞品や 「VideoProc」 ライセンスコードをプレゼントする特別キャンペーンを実施中だ。
キャンペーンに応募するには、VideoProcのYouTube公式チャンネルに登録し、同チャンネルにあるキャンペーン紹介動画に一言コメントするだけ。これでキャンペーンへの参加が完了し、応募締め切り後に抽選が行われ、以下の賞品が計5名にプレゼントされる予定。また、応募者全員には 「VideoProc」 の永久ライセンスコードが提供される。
当選者発表は動画で行われ、全員に提供されるライセンスコードも動画内に記載される。12月26日にはVideoProc公式Twitterアカウントでも当選者リストが公開され、当選したユーザーにはTwitterのDMで賞品発送先登録フォームが送付されるとのことだ。同フォームへの入力が完了した時点で当選が確定となる。
DMを受け取るには、VideoProc公式Twitterアカウントをフォローしておく必要があるため、応募が完了したらTwitterアカウントのフォローもお忘れなく。VideoProc公式Twitterアカウントはこちらからどうぞ。
キャンペーンへの応募は2018年12月24日(月)23時59分まで。ぜひ応募してDJI製ドローンのゲットにチャレンジしてみよう。

▶︎ VideoProcのドローンプレゼントキャンペーン詳細をチェック
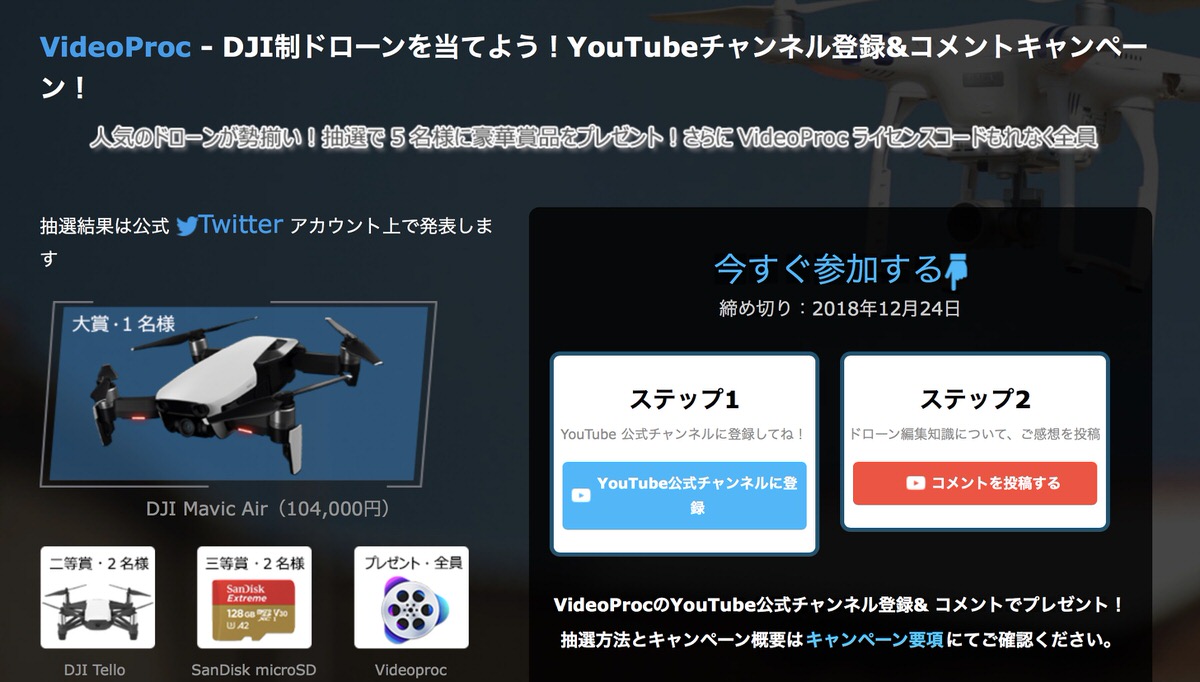
現在、ドローンやアクションカメラ 「GoPro」 などで撮影した4K動画の編集が可能なWindows/Mac向けソフト 「VideoProc」 がDJI製ドローンなどの豪華賞品や 「VideoProc」 ライセンスコードをプレゼントする特別キャンペーンを実施中だ。
キャンペーンに応募するには、VideoProcのYouTube公式チャンネルに登録し、同チャンネルにあるキャンペーン紹介動画に一言コメントするだけ。これでキャンペーンへの参加が完了し、応募締め切り後に抽選が行われ、以下の賞品が計5名にプレゼントされる予定。また、応募者全員には 「VideoProc」 の永久ライセンスコードが提供される。
| 賞品 | 当選人数 | |
|---|---|---|
| 大賞 | DJI Mavic Air | 1名 |
| 二等賞 | DJI Tello | 2名 |
| 三等賞 | SanDisk microSDカード 128GB | 2名 |
| 全員プレゼント | VideoProc ライセンスコード | 全員 |
当選者発表は動画で行われ、全員に提供されるライセンスコードも動画内に記載される。12月26日にはVideoProc公式Twitterアカウントでも当選者リストが公開され、当選したユーザーにはTwitterのDMで賞品発送先登録フォームが送付されるとのことだ。同フォームへの入力が完了した時点で当選が確定となる。
DMを受け取るには、VideoProc公式Twitterアカウントをフォローしておく必要があるため、応募が完了したらTwitterアカウントのフォローもお忘れなく。VideoProc公式Twitterアカウントはこちらからどうぞ。
キャンペーンへの応募は2018年12月24日(月)23時59分まで。ぜひ応募してDJI製ドローンのゲットにチャレンジしてみよう。

▶︎ VideoProcのドローンプレゼントキャンペーン詳細をチェック