無料なWindows10用 Webカメラ録画ソフトを探しているか
Webカメラ録画ソフトとは、「写した映像をすぐに表示できる、パソコンとかにくっつけて使うビデオカメラのこと」、あるいは「撮った映像をインターネット経由でパソコンなどに送ってくれる監視カメラのこと」を指す。
ビデオカメラ並みの高画質なフルハイビジョン映像が表示できるようになる。リアルタイムで使用することができるので、ビデオ通話が必要なSkypeなどのアプリケーションに活用されている。
現在、そんなWebカメラには録画をすることができるソフトがたくさん存在している。
それぞれにメリットとデメリットがあるので、どれを選んでいいか迷っているかもしれない。
今回の記事では、ユーザーレビュー、ダウンロード数、評価、および人気度を考えて、Windows10ユーザー向け、Webカメラ録画フリーソフトWindows10専用版をまとめてランキングの形式でおすすめしたい。
Webカメラ録画ソフトとは、「写した映像をすぐに表示できる、パソコンとかにくっつけて使うビデオカメラのこと」、あるいは「撮った映像をインターネット経由でパソコンなどに送ってくれる監視カメラのこと」を指す。
ビデオカメラ並みの高画質なフルハイビジョン映像が表示できるようになる。リアルタイムで使用することができるので、ビデオ通話が必要なSkypeなどのアプリケーションに活用されている。
現在、そんなWebカメラには録画をすることができるソフトがたくさん存在している。
それぞれにメリットとデメリットがあるので、どれを選んでいいか迷っているかもしれない。
今回の記事では、ユーザーレビュー、ダウンロード数、評価、および人気度を考えて、Windows10ユーザー向け、Webカメラ録画フリーソフトWindows10専用版をまとめてランキングの形式でおすすめしたい。
Webカメラ録画フリーソフトWindows10専用版ランキングTOP5
無料なWindows10用Webカメラ録画ソフトNO.1:「VideoProc」
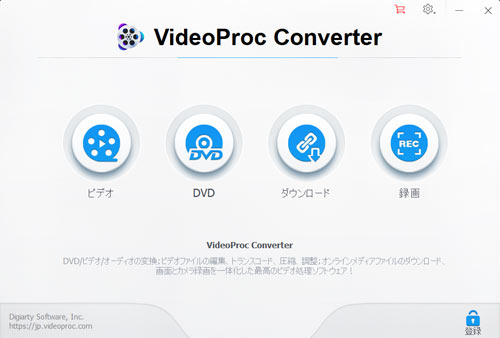
VideoProcとは、Digiarty社によって開発された多機能型動画処理ソフトである。強力なカメラ録画機能も搭載しているので、Windows10用 Webカメラ録画フリーソフトとしてもよく使われている。
高画質を維持しながら従来以上の長時間録画に対応する。通常な無料ソフトと異なって、カメラ録画において、機能の制限や使用回数の制限が一切ない。邪魔な広告や警告表示、不要なプラグインもないので、安心に利用することができる。
多機能が搭載しているものの、使い方は超簡単で、初心者や機械に苦手意識がある方にとっても問題ない。超簡単操作でキレイな動画が録画できる。
さらに、動画サイトにある動画を録画して保存することもできる。高度な動画形式の変換機能の他、動画編集機能も備え付けられている。
無料なWindows10用Webカメラ録画ソフトNO.2:「Debut動画キャプチャソフト」

Debut動画キャプチャソフトとは、PCに接続したWebカメラの映像やネットワーク上のライブカメラの映像、スクリーンキャプチャーなどを録画・撮影できるフリーソフトである。
デバイスを選択したりURLを入力するだけで簡単にWebカメラの映像を録画することができるので、愛用者がますます増えてきた。Webキャストなどのほか防犯カメラの映像をPCに送る設定にしておけば家庭用の簡易防犯カメラの映像管理などにも使われている。録画した動画ファイルはAVIやWMV、MPG、3GP、MOV、MP4、DV、FLVなどで保存されることができるので、ファイル変換の手間もかからない。
ただし、Debut Video Capture Softwareは画質や映像効果を調整する機能を搭載しているが、録画映像を編集したり様々な映像効果を加えたりすることはできない。
無料なWindows10用Webカメラ録画ソフトNO.3:「Apowersoftフリーオンラインスクリーン録画ツール」
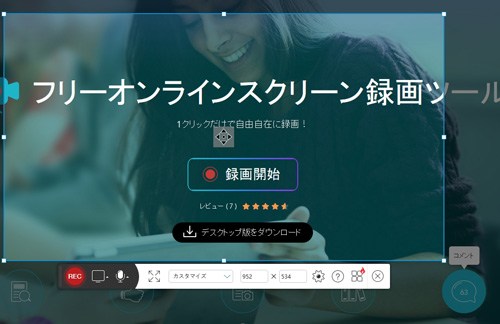
Apowersoft録画ツールとは、PC上の動きをキャプチャーするデスクトップキャプチャーとスマホやWebカメラなどPCに接続した外部デバイスの画面をキャプチャーする外部デバイスキャプチャーの機能が備わっている無料ソフトである。
カメラ録画機能では、任意の範囲、iPhone / iPad のディスプレイサイズ、またはデスクトップ全体などを指定して録画できる。そして、録画の一時停止・再開にも対応しており、四角形、楕円、矢印、直線、ペン、テキストの挿入なども可能。また、録画中のウェブカメラ⇔デスクトップ画面の切り替えにも対応して、マウスカーソルは標準で目立つように黄色い円を表示して、不要な場合はこの設定を変更できる。
だが、ソフトのインストールが要らないが、起動ツールだけをダウンロードする必要がある。そして、ソフトが重くて、パソコンに負担かけている。
無料なWindows10用Webカメラ録画ソフトNO.4:「AG-Webカメラレコーダー」
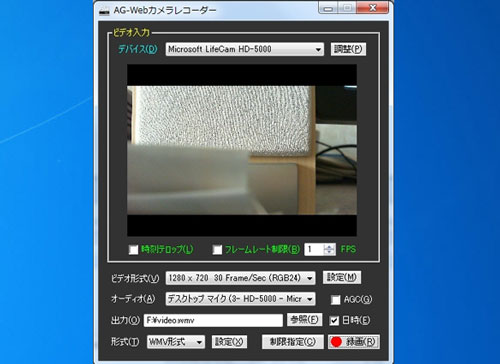
AG-Webカメラレコーダーとは、Windows XPから10までで動作できて、シンプルで使いやすいWeb カメラ映像録画フリーソフトである。
複数のWebカメラ(フロントカメラとリアカメラなど)に対応している。Webカメラで捉えた領域内の映像を、WMV / AVI / / MP4 / AGM 形式の動画ファイルとして録画&保存 してくれる。動画の画面上に日付・時刻を挿入する機能や、フレームレートを抑えてファイルサイズを制限する機能などを搭載している。録画処理を止めるのを忘れたときのために、ファイルサイズや録画時間で制限する機能なども提供する。
さらに、画質がよくエンコード負荷の低いオリジナルコーデック“AGM-DCT”、“AGM-DCT+”が利用できる点は本ソフトの大きな特徴である。ただし、ウィンドウに合わせて自動的に録画範囲を設定できる機能がないので、すこし不便である。
無料なWindows10用Webカメラ録画ソフトNO.5:「ManyCam」
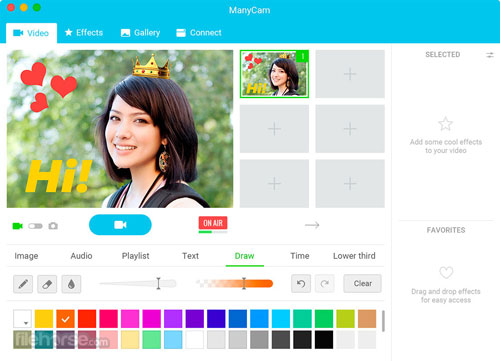
ManyCamとは、デスクトップを写す仮想カメラや、Webカメラからの映像にエフェクトをかけれるソフトである。SCFH DSF等と同じWebカメラである。Windows Vista、Windows 7、Windows8.1およびWindows 10に対応可能。いま、海外のソフトであるが、ニコ生で、お絵かき配信者がよく利用している。
この無料なWindows10用Webカメラ録画ソフトを利用して、音声を変換、オーディオの音質を向上、デスクトップを表示、自分のイメージを画面一隅で表示しながら複数のビデオチャットウィンドウを操作、自宅の監視とストリーミング動画の監視等とたくさんな機能が利用できる。
だが、無料版では色んな機能制限がある。正式版(種類によって$49.95から$149.95までかかる)へアップデートすると、もっと多彩な編集機能が利用できる。
一番優秀なWebカメラ録画フリーソフトWindows10専用「VideoProc」を利用してWebカメラ録画方法を解説!
①. USBケーブルでWebカメラをPCに接続する
②. VideoProcをダウンロードとインストールする
ダウンロードアイコンをクリックして、VideoProcをダウンロードする。Windows版とMac版いずれもあるが、Windows10で使いたいものの、間違ってMac版をダウンロードしてしまうことがあるので、ご注意してください。そして、いつもの通りにVideoProcをインストールする。
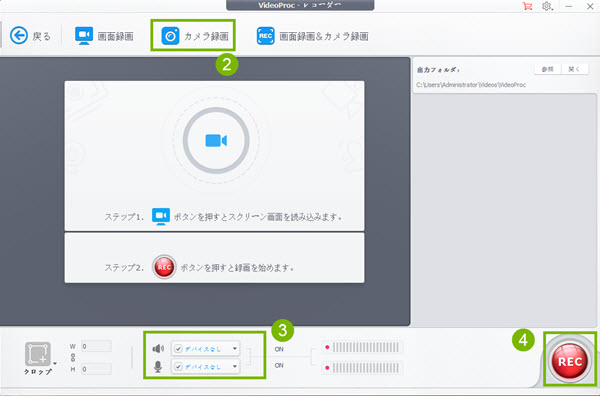
step1:VideoProcを起動する。そして、ホーム画面で表示される「録画」ボタンをタップして、録画の専用画面に入る。
step2:新しい画面最上部のメニューバーにある「カメラ録画」をタップする。すると、VideoProcはカメラで撮影する映像を読み込む。
step3:録画画面の下側に「デスクオーディオデバイス」と「マイクオーディオデバイス」がある。この2項目のチェックボックスにチェックを入れる/外すことによって、パソコンから流れている音を録音、またはマイクで拾った音を録音するかと設定することができる。一方、後ろの▼アイコンをクリックしたら、どっちの「デスクオーディオデバイス」と「マイクオーディオデバイス」かも選択できる。
step4:以上の準備ができたら、右下にある赤い「REC」ボタンをタップすると、カメラ録画がこれで開始される。
step5:「Ctrl」+「R」というショートカットキーで録画を終了させることができる。またVideoProcのソフト画面に戻り、右下にある赤い「STOP」ボタンを押すと、カメラ録画タスクも終了できる。
質問:Webカメラフリーソフト高画質で録画したいが、「VideoProc」でできるか。
もちろんできる。この無料なWindows10用 Webカメラ録画ソフト「VideoProc」は実用性の高い設定機能を搭載している。それにより、録画画質をお好きのように設定することができる。具体的なやり方は以下の通り、①.VideoProcホーム画面の右上にある車輪のようなアイコンをクリックして、一番目の「設定」ボタンをクリックたら、ソフトの設定画面に入る。
②.左側のメニューバーにある「録画」ボタンをクリックする。
③.一番上にある「録画品質」の後ろの▼アイコンをクリックして、「高品質」と「無損失」と2つのモードが表示される。Webカメラフリーソフト高画質で録画したいなら、「無損失」モードを選択すればOK。
「高品質」:目に見えないが、若干の画質劣化が発生する。
「無損失」:圧縮せず、オリジナルと同じ解像度でカメラ映像を録画する。
ちなみに、VideoProcで録画した動画の対応ファイル形式はMP4、FLV、MOV、MKV、TSである。通常に、汎用性が一番広いMP4を利用したのは便利である。
没有评论:
发表评论