DJI製ドローンで撮影した動画は超高画質で魅力的で、Youtubeやツイッター等のSNSサイトで大人気を集める。一部のユーザーにとって、自分で撮影した動画をもっと綺麗に仕上げたいかもしれない。その時、DJI製ドローン専用の操作アプリが大変役に立つ。このアプリを使って、ほぼリアルタイムで映像伝送、カメラ設定の調整、お好きのように動画を編集することができる。
ところで、DJIアプリを扱った事がない未経験の方にとって、どこから始まるかと困るだろう。特に、機器関係がうとい人なら、DJIアプリを初めて触る時には少し不安感があると言っても過言ではない。
今回の記事では、初心者に向け、誰でもすぐ操作できるようにDJIアプリ使い方を詳しく解説したい。
ところで、DJIアプリを扱った事がない未経験の方にとって、どこから始まるかと困るだろう。特に、機器関係がうとい人なら、DJIアプリを初めて触る時には少し不安感があると言っても過言ではない。
今回の記事では、初心者に向け、誰でもすぐ操作できるようにDJIアプリ使い方を詳しく解説したい。
PC環境で使えるDJI GO 4のようなツールは登場!超便利&効率よく!

VideoProc ― スマホやiOS端末(iPhone iPad)でドローン映像を編集するには、DJI GO 4がすぐ頭に浮かぶかもしれない。だが、PC環境で映像を編集したい場合、DJI GO 4はダメになってしまう。その時、「VideoProc」をおすすめしたい。DJI GO 4と同様に働いているPC用映像編集専用ソフトとして、機能性・操作性・安定性・効率性とすべて最高峰。使い方もDJI GO 4と同じレベルの簡単さ。
DJIアプリ概要
現在、DJIドローン専用アプリは「DJI GO」と「DJI GO 4」と2種類が利用できる。「DJI GO 4」は2016年4月以降リリースの新型機種向けに調整されたアプリである。いま、DJI GO 4の普及率は高い。DJI GOアプリ対応機種
- √Phantom3 PRO/ADV/STD
- √Inspire1 PRO/RAW
- √Matrice 100/600
- √Lightbridge2
- √OSMO/Plus/PRO/RAW/Mobile
DJI GOアプリ主な機能
- √ライブHDビューとオンスクリーンフライトパラメーター
- √フルジンバル制御と手動カメラ設定制御によりリモート写真やビデオの撮影が可能
- √リアルタイムフライトレコード
- √総合的なメディアライブラリー
- √自動ビデオ編集
- √写真及びビデオの即時共有
- √SkyPixelで世界と連動する
- √YouTubeライブストリーミングとの互換性
- √フライト設定のカスタマイズおよびダイナミックマップの表示
- √ヘルプドキュメントおよびビデオチュートリアル
DJI GOアプリ推奨端末
◆iOS 8.0 以降
- √iPhone 5s, iPhone 6, iPhone 6 Plus, iPhone 6s, iPhone 6s Plus, iPhone 7, iPhone 7 Plus,iPod touch 6,iPad Pro,
- √iPad Air, iPad Air Wi-Fi + Cellular, iPad Air 2, iPad Air 2 Wi-Fi + Cellular, iPad mini 2, iPad mini 2 Wi-Fi + Cellular, iPad mini 3, iPad mini 3 Wi-Fi + Cellular, iPad mini 4, and iPad mini 4 Wi-Fi + Cellular
◆Android OS 4.1.2 以降
- √Samsung tabs 705c, Samsung S6, Samsung S5, Samsung NOTE4, Samsung NOTE3, Google Nexus 6p, Nexus 9, Google Nexus 7 II, Ascend Mate7, Huawei P8 Max, Huawei Mate 8, LG V20, Nubia Z7 mini, Sony Xperia Z3, MI 3, MI PAD, Smartisan T1
DJI GO 4ダウンロードとインストール方法
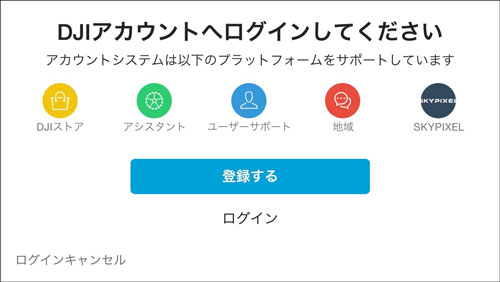
いま、DJI GO 4とDJI GOのいずれも、Apple App Store(iOS版)とGoogle Play(Android版)からダウンロードすることができる。 ダウンロードした後、インストールしてから起動する。いつもの通りにインストールすればOKである。そして、次の操作へ入る。(以下の内容はDJI GO 4を例として、DJIアプリ使い方を解説する。)
★DJIアカウントの作成
①.インストールが終わったら、DJI GO 4アプリを起動して、各設定を許可して、使用条件に同意する。
②.トップページが表示されたら下部メニューの右端にある「Me」を押す。
③.サインアップをクリックする。
④.メールアドレス、認証コードを入力し、画面に沿って進む。これでDJIアカウントの作成は完了。
②.トップページが表示されたら下部メニューの右端にある「Me」を押す。
③.サインアップをクリックする。
④.メールアドレス、認証コードを入力し、画面に沿って進む。これでDJIアカウントの作成は完了。
DJIアプリ日本語
DJI GO 4は日本語を含め、スペイン語、ドイツ語、フランス語、ロシア語、簡体字中国語、繁体字中国語、英語、韓国語と多言語をサポートする。DJI GO 4を実行する際に表示される言語は、使用しているオペレーティング・システムのロケールによって決まる。つまり、お使いのスマホやiPhoneは日本語に設定すれば、インストールされたDJIアプリも日本語で使える。余分な手間をかけてDJIアプリを日本語する必要はない。
DJIアプリ初期設定
本格にDJI GO 4を使い始める前に、いろな初期設定を行う必要がある。以下は、機能によってそれぞれ個別に解説していく。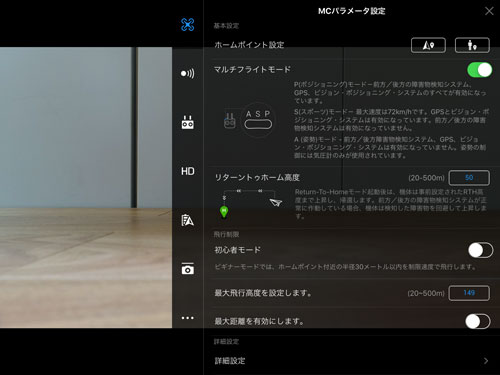
- ◆ SPARKの捜査にある程度慣れるまでは初心者モードONにしておく。しかし、初心者モードがONの場合は飛行高度、範囲制限のほかに後述するインテリジェントフライトモードも使用できない。
- ◆ 最大飛行高度と最大飛行半径を設定する。航空法での飛行高度制限は150m。マニュアルでの電送範囲は日本国内では500mとなっていますので高度は150m以内、飛行半径は500m以内で設定しておくのが良い。
- ◆ 操作設定に関して重要なのはスティックモードを設定する。日本のラジコンはモード1が使用されてきたが海外ではモード2で、直感的に操作できるのもモード2と言われている。
- ◆ 手のひら離着陸(ジェスチャーモード)を行うためには先にアプリ側でジェスチャーコントロールを有効化することができる。
初心者向けDJIアプリ使い方:映像編集について
※ドローンで撮影した映像を素早くSNS(Facebook・Twitter・Instagram)やYoutubeへ投稿するために、DJI GO 4で編集したい場合が多い。それらの映像を商用で利用したい場合、ふつはプロ級で高機能で高度な映像編集ができるAdobe系Premiere ProやAfter Effects、アップル系のFinal Cut Proはよく使われている。なので、以下のDJIアプリ使い方の解説内容は初心者向けに優しくかみ砕いて解説していく。DJI GO4が読み込み可能な動画ファイルの種類
①.キャッシュメモリーに保存されたビデオ
②.オリジナルのビデオ素材
DJIアプリを利用して映像を編集するにおすすめ手順や流れ
- ①.キャッシュメモリからお気に入りのビデオクリップを切り取る。
- ②.それらのビデオクリップをすきな順番で繋がる。
- ③.このビデオに入れたい音楽を選択する。
- ④.ビデオの再生速度、反転、明るさ、コントラスト、彩度、シフト効果、音楽の音量、音楽の拍子の長さなどを調整する。
- ⑤.セグメント間にトランジションを付ける。
- ⑥.ビデオの表紙画像、タイトル、ビデオの説明とラベルを選択してオンライン共有サイトへ投稿する。
step1:DJI GO4のアプリを起動する。
step2:画面下にある「Editor」を押す。するとアルバムが表示され、その日撮影した映像などが自動でストックされている。
step3:画面中央右の「作成します」のボタンをクリックする。
step4:画面下に出た「今すぐ作成します」ボタンをタップする。
step5:すると映像を選べるので、編集したい映像をタップして「今すぐ作成します」を押す。すると、選択した映像が編集タイムラインに表示される。
※撮影した映像を組み合わせて編集したい場合、映像を複数同時に選択すればOK。
step6:その映像の左側にある鉛筆マークこちらが「編集ボタン」になるので、タップすれば、映像を編集することができる。
step7:編集画面では、選択した動画の「再生時間・速度・コントラスト・明るさ・彩度」など自由に編集することができる。
step8:編集が終わると、画面右下の「チェックマーク」をクリックする。
step9:シーンとシーンの間のボタンをタップして、撮影間のつなぎ目「トランジションの演出」を選択する。
※映像の配置を入れ替えたい場合は、移動したいシーンを「長押し」することで動画を移動させることができる。
step10:画面左側の「音符マーク」をクリックして、バリエーション豊富な音楽を選択して利用することができる。
※「その他の音楽」をタップすると、さらに多くのジャンルの音楽を選択することができる。いろいろな音楽を組み合わせたい場合にはよく使われている。
step11:音符マークしたの「フィルターボタン」を選択して、映像に様々なフィルターをかけることができる。
step12:以上の操作が大丈夫だと、画面右上の「完了」ボタンをタップすることで、映像の編集が完成する。
step2:画面下にある「Editor」を押す。するとアルバムが表示され、その日撮影した映像などが自動でストックされている。
step3:画面中央右の「作成します」のボタンをクリックする。
step4:画面下に出た「今すぐ作成します」ボタンをタップする。
step5:すると映像を選べるので、編集したい映像をタップして「今すぐ作成します」を押す。すると、選択した映像が編集タイムラインに表示される。
※撮影した映像を組み合わせて編集したい場合、映像を複数同時に選択すればOK。
step6:その映像の左側にある鉛筆マークこちらが「編集ボタン」になるので、タップすれば、映像を編集することができる。
step7:編集画面では、選択した動画の「再生時間・速度・コントラスト・明るさ・彩度」など自由に編集することができる。
step8:編集が終わると、画面右下の「チェックマーク」をクリックする。
step9:シーンとシーンの間のボタンをタップして、撮影間のつなぎ目「トランジションの演出」を選択する。
※映像の配置を入れ替えたい場合は、移動したいシーンを「長押し」することで動画を移動させることができる。
step10:画面左側の「音符マーク」をクリックして、バリエーション豊富な音楽を選択して利用することができる。
※「その他の音楽」をタップすると、さらに多くのジャンルの音楽を選択することができる。いろいろな音楽を組み合わせたい場合にはよく使われている。
step11:音符マークしたの「フィルターボタン」を選択して、映像に様々なフィルターをかけることができる。
step12:以上の操作が大丈夫だと、画面右上の「完了」ボタンをタップすることで、映像の編集が完成する。
DJIアプリPCで利用したい!DJIアプリPC版が登場!
一般的に言えば、ドローンで撮影した映像ファイルのサイズが大きすぎて、スマホやiPhoneの空き容量を劇的に喰う。iPhoneやスマホより、高性能なPCで映像を編集したいかもしれない。だが、本格なDJIアプリはAndroidとiOSデバイス(iPhone iPad iPod)しか対応できない。使いやすさ、操作性、機能性の方面でDJIアプリと相当するPC用映像編集アプリといえば、「VideoProc」はベストな選択肢である。DJIアプリPC版「VideoProc」の特徴
- √初心者向け非常に使いやすくて、誰でも簡単にプロ級動画が作れる多機能ビデオ処理ソフトである。
- √豊富な編集機能を搭載している。カット、圧縮、フィルタ・エフェクト、色相・彩度・明度・ガンマ・色調補正、フォーマット変換、クロッピング、画面回転 /反転、動画連結、字幕検索と追加、音声入れ替え、フレームレートの変更、音声抽出、複数のクリップ作成、レンズ補正、GIF作成、ノイズ除去と全部対応可能。
- √GoProでやドローンで撮影した高画質映像(4k・8K)も素早く読み込む。ハードウェア・アクセラレーション技術をサポートするので、従来のツールより、動画処理速度は2~3倍アップする。
- √編集後、無劣化出力やリサイズや変換出力も可能。出力動画をYoutube、Twitter、Instagramへ投稿したり、あるいはiPhone、Android、Xperia、Galaxyに再生したりすることができる。
没有评论:
发表评论