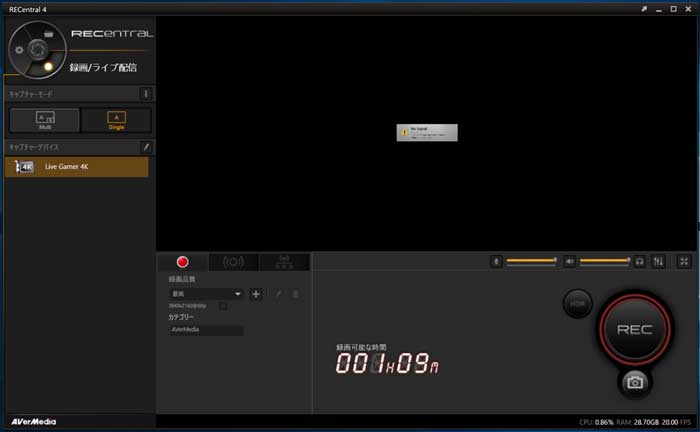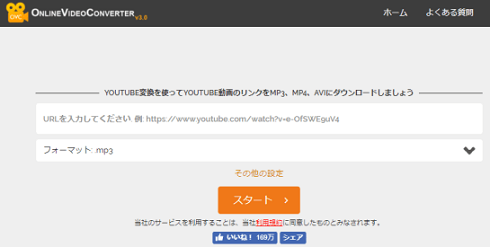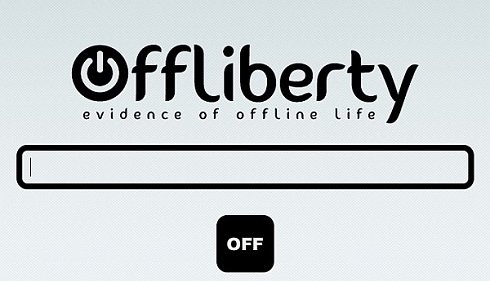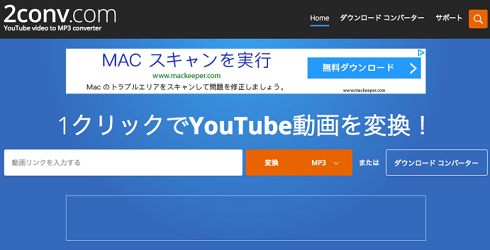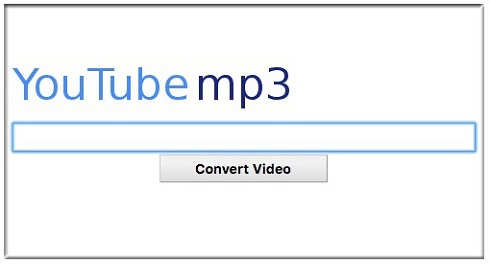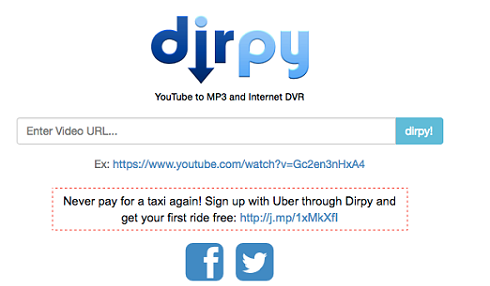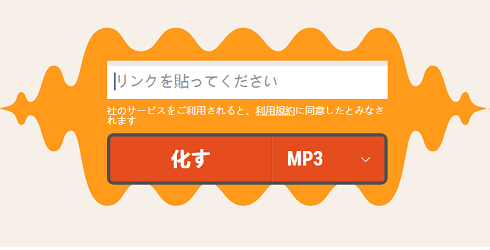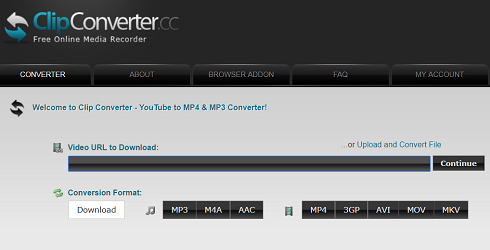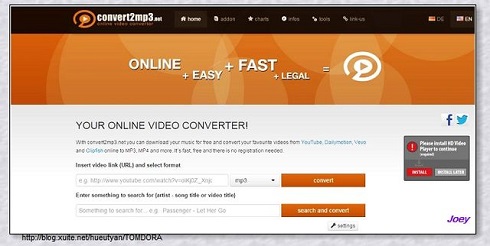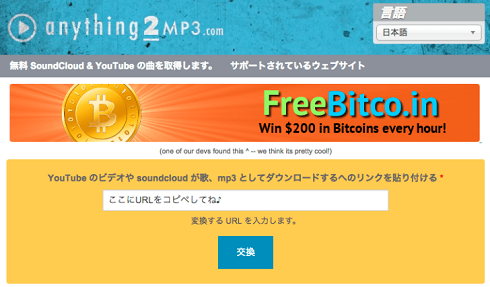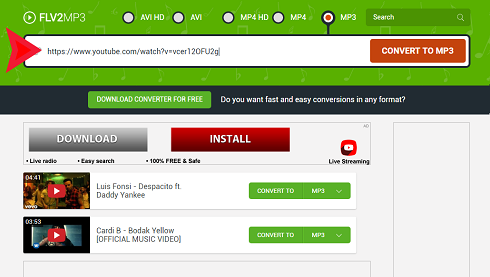ここ数年、GoProやドローンは高い人気を博してきた。臨場感たっぷりに水中や運動のシーンを綺麗に映像で撮りたいなら、GoProやアクティブカメラは最高。一方、魅力的な空撮映像を作成したいなら、ドローンはベストな選択肢である。GoProとドローンのいずれも、超広角レンズが使用されて、広い範囲を綺麗に撮影してくれる。
ところで、ご使用用途に合って、GoProやドローンで撮影した映像をYoutube、Twitter、Instagram等へ投稿したり、空きのDVDへ焼かったりするために、ソース映像を編集したいかもしれない。例えば、リサイズ、カット、圧縮、フィルタ効果追加、色調補正、フォーマット変換、BGM挿入など。
今回の記事では、映像編集ソフトを探している人に向け、初心者からプロまで、有料から無料まで使えるものをまとめて紹介したい!
ところで、ご使用用途に合って、GoProやドローンで撮影した映像をYoutube、Twitter、Instagram等へ投稿したり、空きのDVDへ焼かったりするために、ソース映像を編集したいかもしれない。例えば、リサイズ、カット、圧縮、フィルタ効果追加、色調補正、フォーマット変換、BGM挿入など。
今回の記事では、映像編集ソフトを探している人に向け、初心者からプロまで、有料から無料まで使えるものをまとめて紹介したい!
おすすめ映像編集ソフトランキング:無料&初心者用
No.1無料映像編集フリーソフト:VideoProc
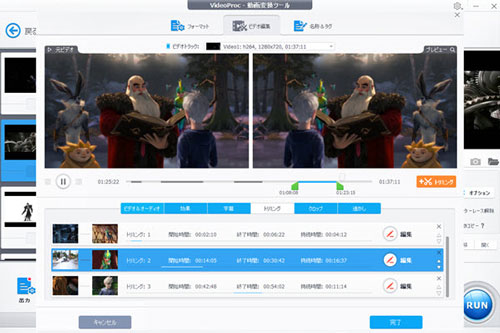
価格:0円
VideoProcとは、初心者向け非常に使いやすい無料映像編集ソフトウェアである。カット、圧縮、フィルタ・エフェクト、色相・彩度・明度・ガンマ・色調補正、フォーマット変換、クロッピング、画面回転 /反転、動画連結、字幕検索と追加、音声入れ替え、フレームレートの変更、音声抽出、複数のクリップ作成、レンズ補正、ノイズ除去と豊富な編集機能を搭載している。
通常なスマホ・iPhone・デジタルカメラで撮影した動画、ネットからダウンロードしたビデオ、さらに、GoProでやドローンで撮影した高画質映像(4k・8K)も対応可能。UIは綺麗で使い方も超簡単。誰でも抵抗心がなく楽に使い始めることができる。要するに、フリーソフトでありながら、有料なものと比べても遜色のないレベルの機能性、操作性を備えている。
通常なスマホ・iPhone・デジタルカメラで撮影した動画、ネットからダウンロードしたビデオ、さらに、GoProでやドローンで撮影した高画質映像(4k・8K)も対応可能。UIは綺麗で使い方も超簡単。誰でも抵抗心がなく楽に使い始めることができる。要するに、フリーソフトでありながら、有料なものと比べても遜色のないレベルの機能性、操作性を備えている。
No.2無料映像編集フリーソフト:AviUtl

価格:0円
AviUtl とは、「KENくん」氏が個人で開発している映像編集フリーソフト。動画ファイルを編集・加工したり、色んなコーデックに圧縮して出力したりするためによく使われている。誰でもネットから無料ダウンロードとインストールすることができる。本体だけでできる編集はカット編集や動画結合など簡単なものである。拡張編集を使うと複雑な編集ができる。例えば、AviUtl本体と同じHPで配布されている拡張編集Pluginを導入することによって、動画や静止画を動かしたり、テキストを挿入する等の編集ができるようになる。
デメリットとして、AviUtlは初期状態では拡張子「.avi」のファイルしか読みこむことができない。「.flv」「.mov」「.wmv」「.mp4」など他の拡張子も読み込めるようにするためには、プラグインと呼ばれる機能追加ファイルをインストールする必要がある。
デメリットとして、AviUtlは初期状態では拡張子「.avi」のファイルしか読みこむことができない。「.flv」「.mov」「.wmv」「.mp4」など他の拡張子も読み込めるようにするためには、プラグインと呼ばれる機能追加ファイルをインストールする必要がある。
No.3無料映像編集フリーソフト:Lightworks
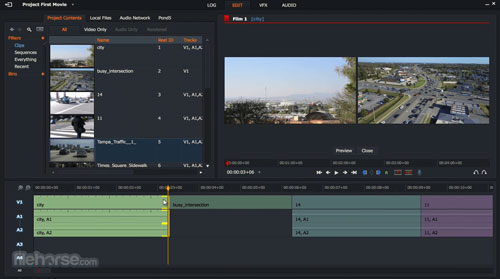
価格:0円
Lightworksは、EditShare社が開発しフリーでダウンロード公開している海外製の動画編集ソフトである。会員登録すれば無料で使えるようになっている。最大なメリットと言えば、動画キャプチャやインポート、GPUでアクセラレートされるリアルタイム効果、色調整といった一通りの編集機能があり、幅広いフォーマットに対応しているのである。
具体的な編集機能と言えば、動画のカット、結合、削除、テキスト追加、音楽追加、画像追加など、プロ並みの編集を行える。中級~上級者向けソフトなので、初心者にとってあまりにも難しすぎるかもしれないが、慣れてしまえば無料で高機能の動画編集ソフトが使えるのは魅力的である。何かというと、極力マウス操作やキーボードショートカットで直感的な編集を実現している点は極めてプラスになる。
具体的な編集機能と言えば、動画のカット、結合、削除、テキスト追加、音楽追加、画像追加など、プロ並みの編集を行える。中級~上級者向けソフトなので、初心者にとってあまりにも難しすぎるかもしれないが、慣れてしまえば無料で高機能の動画編集ソフトが使えるのは魅力的である。何かというと、極力マウス操作やキーボードショートカットで直感的な編集を実現している点は極めてプラスになる。
No.4無料映像編集フリーソフト:iMovie
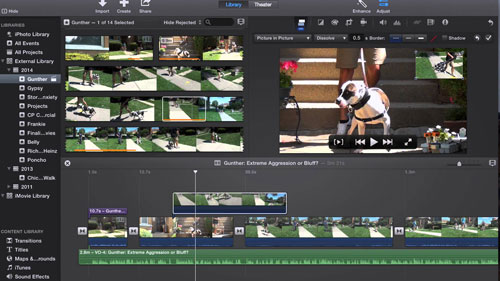
価格:0円
iMovieとは、アップルの「iLife」に含まれるMacビデオ編集無料ソフトで、画像ファイル、映像ファイル、オーディオファイルを用い作った映像を、無料ソフトとはいえ、動画編集の基本的な機能を備えていて、扱いやすい編集画面になっている。ご個人的な好き嫌いによって編集してハイクオリティーの画質で出力することができる。クロスディゾルブ等の場面転換、ミラー、早回し/スロー/逆転等の様々なエフェクトが用意している。
自分で撮った動画素材などを、カットしたり、効果音付けたり、文字を入れたり、動画にフィルタをかけたりと簡単な編集ができる。デメリットと言えば、映像も音声もひとつのトラックで編集をしなければならない。映像や音声をたくさん重ねたりすることはできないのである。
自分で撮った動画素材などを、カットしたり、効果音付けたり、文字を入れたり、動画にフィルタをかけたりと簡単な編集ができる。デメリットと言えば、映像も音声もひとつのトラックで編集をしなければならない。映像や音声をたくさん重ねたりすることはできないのである。
無料映像編集フリーソフトについてもっと読みたいなら、以下のページをご覧ください。
おすすめ映像編集ソフトランキング:有料&プロ用
No.1映像編集ソフト:Adobe Premiere Pro
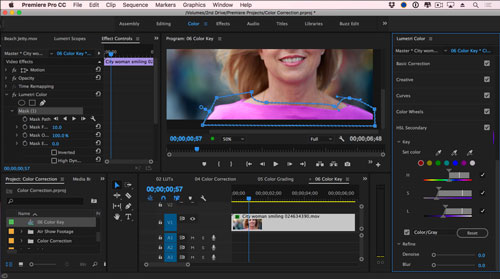
価格:$19.99/月
Adobe Premiere Proとは、Adobe Systems(アドビシステムズ)から販売されている、動画編集ソフトである。撮影された動画、CG、アニメーション、テロップ(字幕)、音楽、効果音、ナレーションなど映像制作に必要な素材を、自由に切り貼りすることで、動画作品を作り上げることができる。テレビ番組、映画、CM、PV などあらゆる映像制作の現場でよく使われる。
現在では、Adobe Premiere Proはスマートフォン向けの動画から8K、HDR、VRに至るまで、メディア形式を問わず容易に作業でき、ほとんどのプラットフォーム向けに書き出すことができる。初心者からベテラン向けまで、映像制作能力を高める数100ものチュートリアルを取り揃えている。使い方が初心者にとって、最初は難しく感じるが、覚えれば全然難しくないという。要するに、他社の映像編集ソフトよりも高機能でより高度な映像編集をすることが可能という印象が深い。
現在では、Adobe Premiere Proはスマートフォン向けの動画から8K、HDR、VRに至るまで、メディア形式を問わず容易に作業でき、ほとんどのプラットフォーム向けに書き出すことができる。初心者からベテラン向けまで、映像制作能力を高める数100ものチュートリアルを取り揃えている。使い方が初心者にとって、最初は難しく感じるが、覚えれば全然難しくないという。要するに、他社の映像編集ソフトよりも高機能でより高度な映像編集をすることが可能という印象が深い。
No.2映像編集ソフト:Final Cut Pro
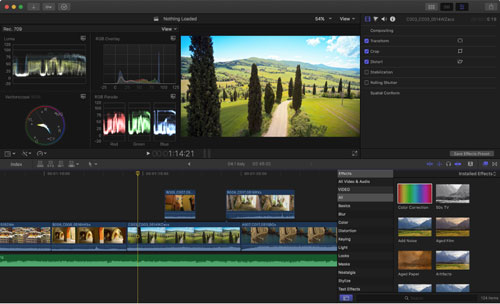
価格:$299.99
Final Cut Proは、アップルの開発・販売するソフトウェアのひとつで、パソコン向けのノンリニアビデオ編集を目的としたmacOS向けのソフトである。Adobe Premiere Pro の対抗馬となっているFinal Cut Proは、iMovieの上位ソフトとも言える。インターフェースや機能はほとんど一緒だが、エフェクトの数やシーン切り替えといった効果の種類の豊富さは『iMovie』を遥かに凌いでいる。
360°VR、4K、6K RED RAWビデオに対応、すべてのクリップが一緒に移動、動画をカット、動画のつなぎ目がキレイに、0.01秒単位のズレを修正、映像エフェクトの豊富な変更、3Dタイトルが作れる、カラー・グラデーション、人の顔も自動補正などと、ファイナルカットプロ単体でもかなりの高機能を備えているが、『Motion5』というモーショングラフィックソフトと組み合わせる事で、こんな動画を作る事も出来る。
360°VR、4K、6K RED RAWビデオに対応、すべてのクリップが一緒に移動、動画をカット、動画のつなぎ目がキレイに、0.01秒単位のズレを修正、映像エフェクトの豊富な変更、3Dタイトルが作れる、カラー・グラデーション、人の顔も自動補正などと、ファイナルカットプロ単体でもかなりの高機能を備えているが、『Motion5』というモーショングラフィックソフトと組み合わせる事で、こんな動画を作る事も出来る。
No.3映像編集ソフト:Cyberlink PowerDirector
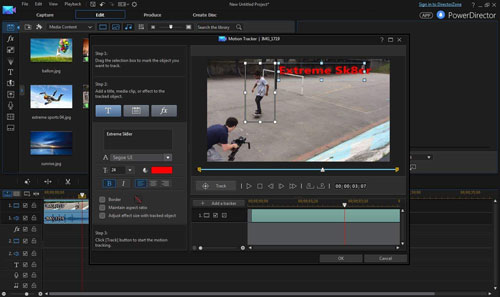
価格:$59.99~$129.99
PowerDirector(パワーディレクター) は、サイバーリンク社が販売する、快適な動作と高度な編集機能を兼ね備えた動画編集ソフトウェア。エフェクト、トランジション、パーティクル、字幕などの効果のほか、ディスク作成、動画ファイル出力、YouTubeやニコニコ動画へのアップロードなど、動画編集ソフトに求められる必要な機能を一通り搭載している。
コンシューマー用動画編集ソフトとしては世界で初めて64bit OSにネイティブ対応し、各種ハードウェア支援技術を取り入れるなど、処理の高速化に力を注いでいる。オンラインコミュニティサイトDirectorZoneやFreeSoundなどからビデオ編集素材を無料ダウンロードしてビデオ編集が行えることなどが特徴として挙げられる。かんたんな操作と親切なマニュアルで、初心者の方でもすぐに使いこなすことができる。
コンシューマー用動画編集ソフトとしては世界で初めて64bit OSにネイティブ対応し、各種ハードウェア支援技術を取り入れるなど、処理の高速化に力を注いでいる。オンラインコミュニティサイトDirectorZoneやFreeSoundなどからビデオ編集素材を無料ダウンロードしてビデオ編集が行えることなどが特徴として挙げられる。かんたんな操作と親切なマニュアルで、初心者の方でもすぐに使いこなすことができる。
No.4映像編集ソフト:Corel Video Studio
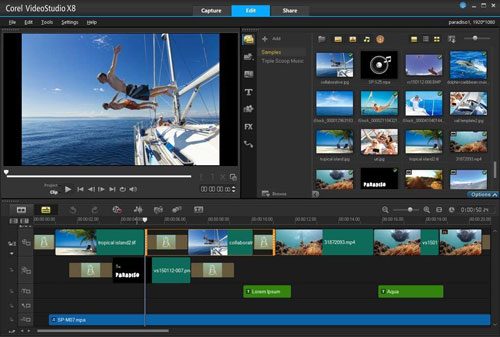
価格:$51.99
VideoStudioとは、コーレル株式会社(Corel)が販売している映像編集・スライドショー作成を目的としたノンリニア編集ソフトウェア。 様々な動画(DV-AVIやMPEG-2、MPEG-4、ハイビジョン、4K、360度カメラなど)、画像、音声ファイルに対応し、様々な編集を経てDVD・Blu-ray オーサリングを行ったり、様々な動画ファイルへ保存したり、YouTube、ニコニコ動画などにアップロードすることが可能である。基本的な編集から高度な編集までできるという印象がある。
その操作の手軽さや簡単さから、初心者~上級者まで幅広い層に支持されている。特に、動画のサンプルやBGMやSEのサンプルが多数用意されているため、簡単に動画を作ることが出来る。それに加えて、無料ソフトのWindowsムービーメーカーのUIと似て、ムービーメーカーを使っていた人はすんなり入ることが出来る。
その操作の手軽さや簡単さから、初心者~上級者まで幅広い層に支持されている。特に、動画のサンプルやBGMやSEのサンプルが多数用意されているため、簡単に動画を作ることが出来る。それに加えて、無料ソフトのWindowsムービーメーカーのUIと似て、ムービーメーカーを使っていた人はすんなり入ることが出来る。
No.5映像編集ソフト:Sony VEGAS
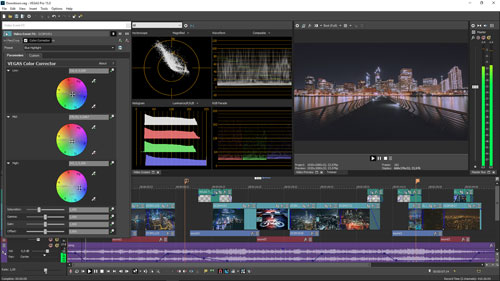
価格:$59.99
Sony Vegasとは、Sony Creative Softwareが開発・販売していたノンリニア動画編集ソフトウェアである。Adobe Premiere Proなどのソフトウェアスイートに比べるとシンプルで、プロ並みの仕上がりになる。HDを含む様々な動画および音声デバイスの編集に対応して、300以上あるフィルターや特殊効果を使って、また文字や字幕を加えたり、画質を良くしたりと、思い通りの編集ができる。また、30種類以上のBGM用の効果音が用意されて、PC上で音声編集ができるVSTプラグインの追加にも対応する。
Sony Vegas Proでは、インターフェイス内の機能の配置を自在に調節できるので、自分の使いやすいようにカスタマイズしても良い。Sony Vegas Proを使い始めごろ、人によってはなかなか使い慣れずに苦戦するかもしれないが、使い慣れてくれば、動画を本格的に編集できるようになる。
Sony Vegas Proでは、インターフェイス内の機能の配置を自在に調節できるので、自分の使いやすいようにカスタマイズしても良い。Sony Vegas Proを使い始めごろ、人によってはなかなか使い慣れずに苦戦するかもしれないが、使い慣れてくれば、動画を本格的に編集できるようになる。
No.6映像編集ソフト:EDIUS

価格:$199~499
Ediusとは、トムソン・カノープスが2003年から開発・販売している「ノンリニア編集ソフトウェア(動画編集ソフト)」である。可用性があり軽快な動画編集ができるとその最大な特徴である。比較的安価なライセンス料金と、Adobeに比べると低スペックのパソコンでもサクサク作業できることで良い評判を得る。
そして、基本的な編集機能はもちろん、エフェクト機能から4K・3Dも対応でき、さまざまフォーマットを同時に取り込んで編集が可能なマルチフォーマットリアルタイム混在編集機能によって、プロ並みの映像制作ができる。それに、クアッドコア・オクタコアなどと、コア数の多いものほど威力を発揮できるため、レンダリング処理や変換をする所要時間を最大限に短縮することが可能。
そして、基本的な編集機能はもちろん、エフェクト機能から4K・3Dも対応でき、さまざまフォーマットを同時に取り込んで編集が可能なマルチフォーマットリアルタイム混在編集機能によって、プロ並みの映像制作ができる。それに、クアッドコア・オクタコアなどと、コア数の多いものほど威力を発揮できるため、レンダリング処理や変換をする所要時間を最大限に短縮することが可能。
No.7映像編集ソフト:VideoPad
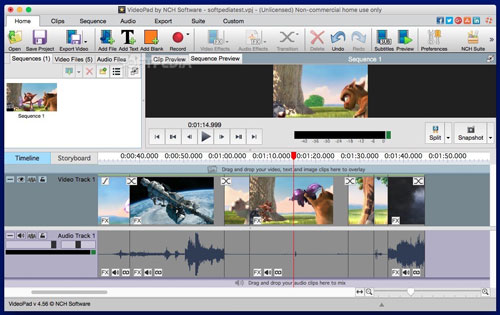
価格:$49.99
VideoPadとは、初心者でも使いやすいのに本格的な動画も製作できる大人気の動画編集ソフト。360度動画にも対応、動画の切り出し、結合、50種類以上のさまざまな特殊効果や画面切替のほか、手ぶれ補正、BGMやナレーションの追加、ケンバーンズ効果の挿入、ロゴなどのウォーターマークの挿入するもらくらく。動画ファイルを劣化させず、そのままの画質で編集できる。誰でも簡単にプロ級の動画作品が簡単に作れる。
使い方は、有料映像編集ソフトの中では最も分かりやすく使いやすいと言われる。非営利目的のみ無料で利用可能だが、無料版では、アニメーションを挿入しても複雑な動きができなかったり、タイトルやコメントに好みのフォントを使用できないなどの制限がある。やはり有料版のほうが機能は充実している。
使い方は、有料映像編集ソフトの中では最も分かりやすく使いやすいと言われる。非営利目的のみ無料で利用可能だが、無料版では、アニメーションを挿入しても複雑な動きができなかったり、タイトルやコメントに好みのフォントを使用できないなどの制限がある。やはり有料版のほうが機能は充実している。
GoPro・ドローンで撮影した映像を編集するには、絶対見逃さない神の無料編集ソフト
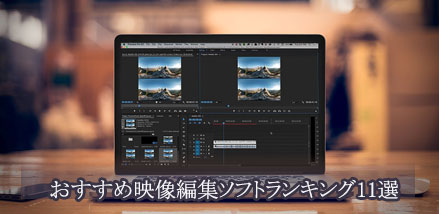
VideoProc ― 無料で撮影した映像を超美麗に編集できる!
- 映像編集ソフトに求められる必要な機能を一通り搭載している。
- UIは綺麗で使い方も超簡単で、誰でも抵抗心がなく楽に使い始めるられる。
- 有料なものと比べても遜色のないレベルの機能性、操作性を備えている。
- オリジナルの画質を保つ上、サクサクと映像を編集することができる。