参照リンク:https://bit.ly/2AEV10R 編集者:Follow @doreenzeng199
一言で言えば、OBS StudioはOBSのプラス版です。

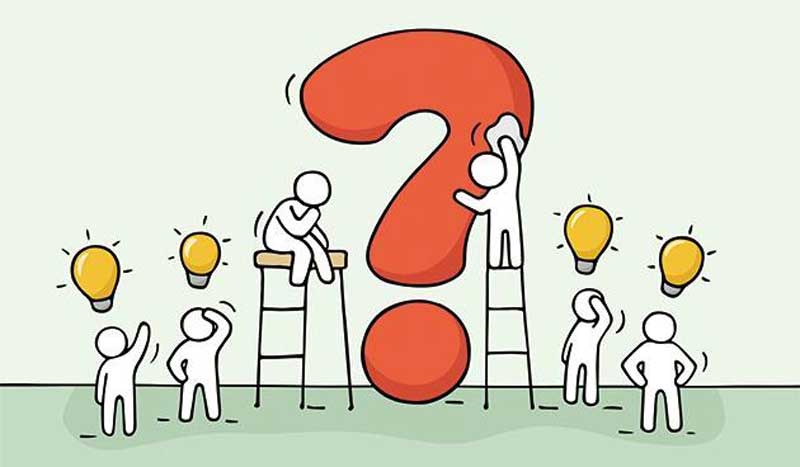

ちなみに、クリアの音質を得るために、音量とゲーム音を混ぜて録画、生放送をするにはステレオミキサーが必要になります。ステレオミキサーは、PCの音声を録音・配信したり、PC内部で複数の音声をミックスするのに必要な機能をいいます。
ただし、拡張子はMP4だが、内蔵されたコーデックはそれぞれです。コーデックの問題で、MP4で保存された動画ファイルとしても、正常に再生出来ないことが少ないが、あります。そのため、問題解決するには録画した動画の形式を変換してみてください。
録画作業を行う時にでラブルが発生するから、他の録画ソフトを使えばいいです。いま、ネットからダウンロードとインストールできる録画ソフトが結構多いです。初心者にとって、そこから一番優秀なものを選ぶのは、決して簡単なことではなく、大変な手間と時間がかかるでしょう。
ここでは、あえて10数種類の録画ソフトを試した熟練者の立場に立って、「 VideoProc」をおすすめしたいと思います。
上記のダウンロードボタンをタップして、VideoProcのセットアップファイルをダウンロードしてから、インストールします。
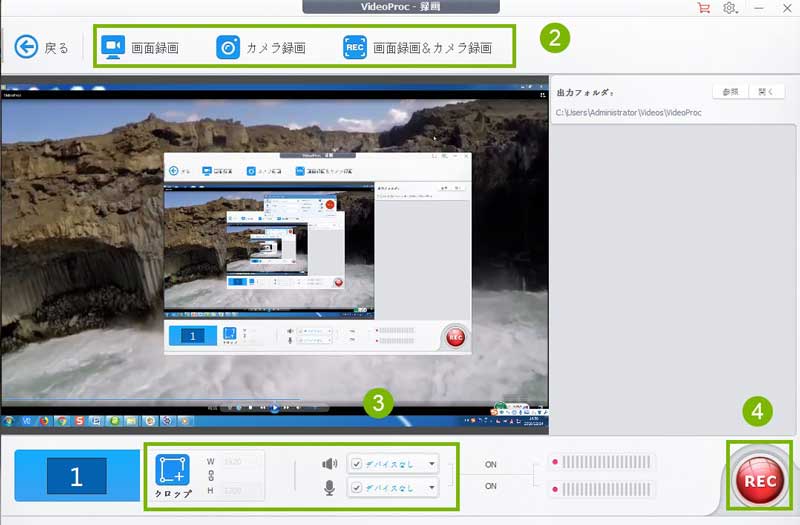 step1:VideoProcを起動後、メイン画面に表示される「録画」アイコンをクリックします。すると、録画の専用画面に入ります。
step1:VideoProcを起動後、メイン画面に表示される「録画」アイコンをクリックします。すると、録画の専用画面に入ります。
step2:トップ画面上部メニューに表示するように、VideoProcでは、3つの録画モードを選択します。
step3:録画をする前に、保存形式、画質、音声収録、画面の録画範囲等と設定しましょう。初心者ならデフォルトのままでも大丈夫です。(具体的な設定方法はVideoProc使い方を参考してください。)
step4:各種設定が完了すると、右下にある赤い録画ボタン「REC」をタップします。録画開始までと5秒のカウントダウンが表示されて、0になると録画が開始となります。
step5:「Ctrl」+「R」というショートカットキーを押すと、録画を終了させることができます。そして、保存先を開いてすぐ再生することができます。
これで、OBS録画再生できないという問題を徹底的に解決します。
初心者なら、手間が要らない方法(2)をおすすめします。熟練者なら、特に制限がなく自由にやってもいいです。
要するに、「OBS録画再生できない」という悩みを抱える方はぜひ見逃さないでください。
OBSとは、Open Broadcaster Softwareの略語で、各種配信サイトに対応している無料のライブ配信用ソフトです。最近、OBSで録画した動画が再生できないという話がよくネットで見られます。
今回の記事では、OBSで録画した動画が再生できない状況において、基本的な理由と解決方法を説明したいです。
今回の記事では、OBSで録画した動画が再生できない状況において、基本的な理由と解決方法を説明したいです。
豆知識:OBSとOBS Studioの違い
熟練者なら問題ないが、初めてOBSを利用する方にとって、OBSとOBS Studioの違いは何かと困っているかもしれません。OBS録画動画再生できない時の症状と解決方法を紹介する前に、OBSとOBS Studioの違いを簡単に説明しましょう。一言で言えば、OBS StudioはOBSのプラス版です。
・OBS(Classic)・・・旧verソフト
・OBS(Studio)・・・新verソフト
新バージョンのOBS Studioでは、いろいろな機能の追加・機能の改善が行われています。それに、OBSより、OBS Studioのほうが基本的な使い方も安いし、バージョンアップの頻度も高いです。初心者・上中級者に関わらず、「OBS(Studio)」を使った方がおすすめします。・OBS(Studio)・・・新verソフト
OBSで録画した動画が再生できない時の症状一覧
OBSで録画した動画が再生できない時の症状が様々です。特に、音声に関する件が多いです。以下は代表的な症状をピックアップして紹介します。
(1) キーワード:動きがカクカク
①.「OBSというキャプチャソフトでBVE trainsimというゲームを録画しているのですが、録画して再生してみると、動きがカクカクした状態になります。」
②. 「OBSだと、ゲームによってはプレイ中はサクサクでも、録画した奴を再生するとカックカクですもんなぁ。」
(2) キーワード:映像が真っ暗になる
①. 「OBSで録画したのをプレイヤーで再生すると、音声はあるのに映像真っ暗なのが気になります。」
②. 「OBSで録画テストをしてみて、録画ファイルを再生してみると音は出るけど映像が真っ暗なままでした。設定をミスってる感じます。」
(3) キーワード:音声の異常
①.「OBSで録画をする際に録画した動画を再生すると重低音?」
②.「私はOBSを使ってよくウィンドウ画面の録画をしているのですが最近急に録画ファイルの音質が悪くなりました。」
(4) キーワード:全く再生できない
①.「OBSで試しに録画してaviutlで再生してみたら映像も音声も出なくて悲しみに明け暮れているのです。」
②.「OBSで録画した動画ファイルを再生しようとしたら「破損してっかも」的なこと言われて再生や編集ができないのです。」
①.「OBSというキャプチャソフトでBVE trainsimというゲームを録画しているのですが、録画して再生してみると、動きがカクカクした状態になります。」
②. 「OBSだと、ゲームによってはプレイ中はサクサクでも、録画した奴を再生するとカックカクですもんなぁ。」
(2) キーワード:映像が真っ暗になる
①. 「OBSで録画したのをプレイヤーで再生すると、音声はあるのに映像真っ暗なのが気になります。」
②. 「OBSで録画テストをしてみて、録画ファイルを再生してみると音は出るけど映像が真っ暗なままでした。設定をミスってる感じます。」
(3) キーワード:音声の異常
①.「OBSで録画をする際に録画した動画を再生すると重低音?」
②.「私はOBSを使ってよくウィンドウ画面の録画をしているのですが最近急に録画ファイルの音質が悪くなりました。」
(4) キーワード:全く再生できない
①.「OBSで試しに録画してaviutlで再生してみたら映像も音声も出なくて悲しみに明け暮れているのです。」
②.「OBSで録画した動画ファイルを再生しようとしたら「破損してっかも」的なこと言われて再生や編集ができないのです。」
OBS録画再生できない時の解決方法一覧
以上書いた通り、OBS録画再生できない時には様々な原因があるので、解決方法としてもぞれぞれです。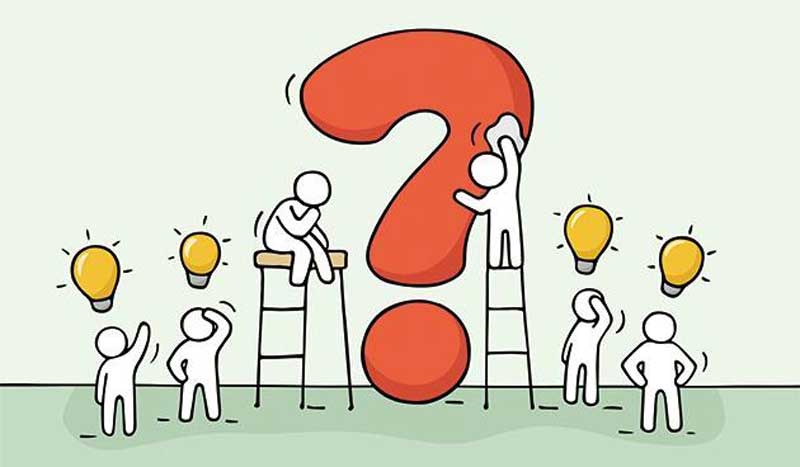
3.1. OBSやPCを再起動する
場合によって、ソフトやPCいずれも再起動するだけで問題解消することができます。そのため、ドラブルが発生してしまったとき、OBSやPC再起動は基本中の基本です。再起動しても同じように調子が悪くなる場合は、次に進みます。3.2. OBSと相性の悪いプラグインやソフトを削除
他社のソフトとの相性が悪いから、OBSの動作に影響を及ぼす可能性があります。その時、OBSの動作が不安定になったり、エラーや強制終了が発生したり、さらにOBSで録画した動画が再生できなかったりするかもしれません。それに対して、他社のソフトを削除するか、またはデスクトップなどの場所に一時的に移動して、OBS が正常に動作するか確認してください。3.3.OBSの最新版をダウンロードとインストールする
ソフトのアップデートは不具合に対してとても効果的なので、不具合を特に感じていなくても、トラブルを予防するという意味で、ソフトを常に最新の状態に保って利用するのが基本です。ご利用中のOBSは最新版ではないと、ぜひ最新版をダウンロードとインストールしてください。
3.4.OBS本体の設定を調整する
OBS本体では、画質・音質、放送において色々が設定を調整することができます。画質が劣化や、音質が音が篭りという状況を解決するには、画質・音質の設定をカスタマイズしてみても良いです。ちなみに、クリアの音質を得るために、音量とゲーム音を混ぜて録画、生放送をするにはステレオミキサーが必要になります。ステレオミキサーは、PCの音声を録音・配信したり、PC内部で複数の音声をミックスするのに必要な機能をいいます。
3.5.他の動画再生プレーヤーを利用する
OBS側で無事に動画を録画してくれたものの、動画再生プレーヤー側の問題で録画ファイルを再生できないという異例もあります。それおいて、使い勝手の良い「5kplayer」をはじめ、他の動画再生プレーヤーを試してください。3.6.録画した動画の形式を変換する
現時点で、MP4は汎用性が最も高い動画形式です。一般的に言えば、ほぼすべての再生機器や、プレーヤー、各種端末と互換性があります。幸いなことに、OBSで録画したファイルはMP4で保存することができます。ただし、拡張子はMP4だが、内蔵されたコーデックはそれぞれです。コーデックの問題で、MP4で保存された動画ファイルとしても、正常に再生出来ないことが少ないが、あります。そのため、問題解決するには録画した動画の形式を変換してみてください。
3.7.失敗しない対処法:OBSのかわりに「VideoProc」をおすすめする
以上の解決方法を繰り返してやっても何の改善もないなら、OBSのかわりに、他の同様な働きのソフトを利用すれば便利です。ただし、OBSと全く同じ機能を持つソフトはないと断定することができます。録画作業を行う時にでラブルが発生するから、他の録画ソフトを使えばいいです。いま、ネットからダウンロードとインストールできる録画ソフトが結構多いです。初心者にとって、そこから一番優秀なものを選ぶのは、決して簡単なことではなく、大変な手間と時間がかかるでしょう。
ここでは、あえて10数種類の録画ソフトを試した熟練者の立場に立って、「 VideoProc」をおすすめしたいと思います。
>>OBSのかわりに「VideoProc」をおすすめする理由一覧<<
- √誰でも直感的に操作でき、効率的で使いやすいインタフェースを魅力的なデザインでご提供します。
- √高機能、高品質、低負荷なキャプチャソフトで、不具合やドラブルがなくスムーズに録画できます。
- √「録画品質:無損失」機能を搭載しているので、簡単にオリジナルの画質と音質で録画が行えます。
- √PC内で流れている音とマイク音声のいずれも収録できるし、同時に収録も可能です。
- √ノイズ除去の機能も搭載しているので、録画した動画や音声ファイルから雑音・ノイズを除去することができます。
- √録画ファイルの保存形式は豊富で、MP4、FLV、MOV、MKV、TSの間で選択できます。
- √動画変換、動画編集機能も兼ね備えて、自在にオシャレな録画したファイルを作成できます。
OBSのかわりに「VideoProc」を利用して録画する基本的な流れ
事前準備:上記のダウンロードボタンをタップして、VideoProcのセットアップファイルをダウンロードしてから、インストールします。
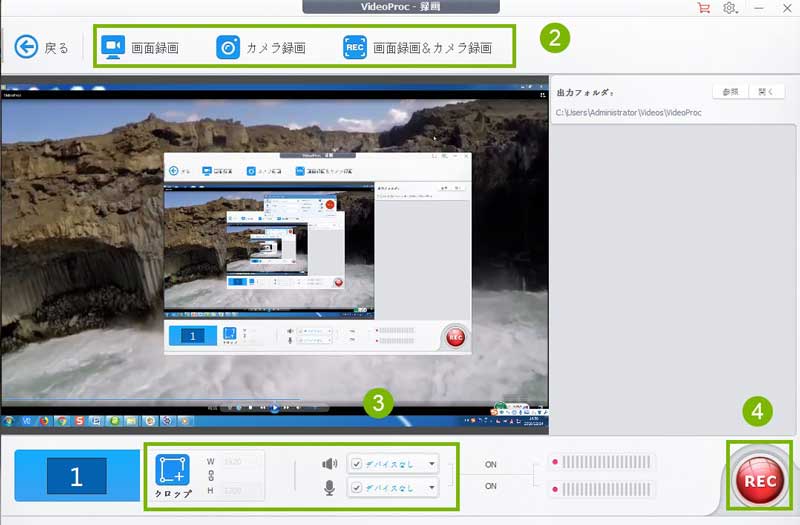
step2:トップ画面上部メニューに表示するように、VideoProcでは、3つの録画モードを選択します。
●「画面録画」:デスクトップに映している画面を記録します。
●「カメラ録画」:PCに接続されているウェブカメラの映像を録画します。
●「画面録画&カメラ録画」:PC画面に加えてウェブカメラの映像を組み合わせて録画します。
このケースでは、「画面録画」を押します。そこに映った画面が画面を読み込んで…と無限ループの形に表示することはあるが問題ない。●「カメラ録画」:PCに接続されているウェブカメラの映像を録画します。
●「画面録画&カメラ録画」:PC画面に加えてウェブカメラの映像を組み合わせて録画します。
step3:録画をする前に、保存形式、画質、音声収録、画面の録画範囲等と設定しましょう。初心者ならデフォルトのままでも大丈夫です。(具体的な設定方法はVideoProc使い方を参考してください。)
step4:各種設定が完了すると、右下にある赤い録画ボタン「REC」をタップします。録画開始までと5秒のカウントダウンが表示されて、0になると録画が開始となります。
step5:「Ctrl」+「R」というショートカットキーを押すと、録画を終了させることができます。そして、保存先を開いてすぐ再生することができます。
これで、OBS録画再生できないという問題を徹底的に解決します。
まとめ
このページでは、OBSで録画した動画が再生できない時の理由と解決方法を分かりやすく解説します。大きく分けて、解決方法は3種類があります。- √方法(1).第三者のソフトを利用せず、OBS側とパソコン側で色々操作を試します。
- √方法(2). OBSを捨てて、もっと使いやすい第三者の録画ソフトを利用します。
要するに、「OBS録画再生できない」という悩みを抱える方はぜひ見逃さないでください。
没有评论:
发表评论