参照リンク: https://bit.ly/2sJeI3q 編集者:Follow @doreenzeng199

「VideoProc」はWii Uゲーム実況動画を編集するためによく使われている動画処理ソフトです。初心者から上級者まで多くの方が自分のレベルに合って楽に使えます。カット、圧縮、フィルタ・エフェクト、色相・彩度・明度・ガンマ・色調補正、フォーマット変換、クロッピング、画面回転 /反転、動画連結、字幕検索と追加、音声入れ替え、フレームレートの変更、音声抽出、複数のクリップ作成が全対応。
キャプチャーボードを選択する時、いくつかの要素が挙げられます。
●PCのスペック
●解像度&フレームレート
解像度&フレームレートが大きいと、画質も綺麗になります。現時点で、主流となる解像度はフルHD(1080p)や4Kまで、フレームレートは60fpsフレームから120fpsまでです。
●外付けタイプ/内蔵タイプ
キャプチャーボードは外付け型と内蔵型があります。外付けはデスクトップパソコンやノートパソコン両方で使えるけど、内蔵型はノートパソコンでは使えません。そして、内蔵の方がデータの転送速度が速いから比較的安定するが、手間かかります。
●外付けタイプ/内蔵タイプ
PS4本体の録画機能とは、キャプチャ機器を使うことなくコントローラーのSHAREボタンを押すだけでその瞬間のスクリーンショットを撮影したり、押した時点から最大60分前までのゲームプレイ画面をビデオクリップとして動画化することが出来るということです。
●USB2.0/USB3.0
外付け型のキャプチャーボードでは、USB2.0/USB3.0と2タイプの接続方式があります。USB2.0接続取り扱いがしやすいタイプです。古いパソコンでも接続が可能で、安定した動作が期待できます。USB3.0接続PC画面への出力も低遅延なのが特徴です。
●エンコード方式
「ハードウェアタイプ」と「ソフトウェアタイプ」と2種類のエンコード方式があります。「ハードウェアタイプ」の特徴は高負荷と低遅延。「ソフトウェアタイプ」の特徴は低負荷と多遅延。
●パススルー機能
キャプチャーボードが入力したゲーム画面・ゲーム音をそのままTVに出力する機能です。主流な遅延対策として、TVにゲーム画面を映しつつ、PCで録画・ライブ配信するには不可欠な機能と言っても過言ではありません。
●価格
販売価格により、機能と性能の違いや差もあるが、内蔵なら1万程度で、外付けなら2万円程度です。安ければ、1万円程度を切るものもあります。高くてもせいぜい5万円です。
楽天市場にアクセスして、「WiiU用キャプチャーボード」というキーワードで検索すると、想像以上豊富な機種が表示されます。ブランド、価格、仕様、特長によってそれぞれ異なっています。次の内容は諸々考えて3選をおすすめします。
キャプボはほぼWindows対応がメインです。Mac対応もあるが、数や種類は少ないです。Macユーザーなら、「Mac対応キャプチャーボード」で検索し、動作環境と自分のPC情報を見比べればいいだけです。
②.PC(CPUはCore i5以上で、メモリは4GB以上であれば良い)
③.キャプチャーボード(ここでは、AVerMedia Live Gamer 4K GC573を利用します)
step2:HDMI IN側にキャプチャーしたいWii U、HDMI OUT側に外部ディスプレイ(パススルー)を接続します。
step3:AVerMedia公式サイトからAVerMedia Live Gamer 4K GC573用ドライバ&ソフトウェアインストーラーをダウンロードします。
ダウンロード先:https://www.avermedia.co.jp/product_swap/gc573_download.html
step4:ダウンロードした後、いつもの通りに、インストール作業を続行します。
step5:インストール完了後、ファームウェアのアップデート通知が表示されると、最新版のファームウェアへアップデートしたほうがおすすめします。
step6:PCのスタートメニューに「AVerMedia RECentral 4」選択して起動します。すると、HDMI入力端子に繋がれたWii Uの画面が表示されます。
※AVerMedia Live Gamer 4K」はHDCPで保護されたコンテンツのプレビューおよび録画は非対応です。
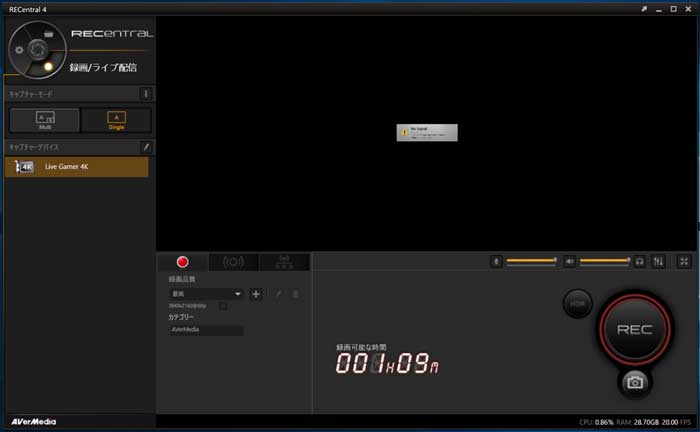
step1:「AVerMedia RECentral 4」のホーム画面で、キャプチャモードとキャプチャデバイス、録画・配信を含め、色んな設定が行えます。そして、画面の左上側の歯車マークを選択すると、言語設定、録画ファイルの保存先、ショートカットキー、TwitterやYoutubeなどSNSアカウント登録などと基本的な各種設定がカスタマイズできます。
step2:右側のミキサーマークをクリックして音声設定画面が開きます。録音するデバイスを指定したり、音量の調整や遅延をかけることも可能です。
step3:以上の設定が大丈夫だったら、右下にある「REC」をクリックすれば、Wii U画面キャプチャが開始されます。
これで、キャプチャーボードでWii Uを録画するやり方の説明は終わります。
「実況者のようにWii Uの画面を録画したいのですが、どうすればいいのでしょうか。」とヤフー知恵袋でよくある質問です。
今回の記事では、初心者向け、ゼロからWii U録画の方法を詳しく解説しましょう。
「ビデオカメラやスマホで直撮り」って多分望んでいないでしょうか。基本的には、大抵の名の知れたゲーム実況者はキャプチャーボードと言うものを用いてWii Uを録画しています。
以下の内容は、主にキャプチャーボードを利用してWii Uキャプチャする方法を説明します。
今回の記事では、初心者向け、ゼロからWii U録画の方法を詳しく解説しましょう。
Wii U録画って大きく分けて2つの方法があります。
- √(1)ビデオカメラやスマホで直撮り
- √(2)キャプチャーボードを用いてPC上にWii U画面を出力して録画
「ビデオカメラやスマホで直撮り」って多分望んでいないでしょうか。基本的には、大抵の名の知れたゲーム実況者はキャプチャーボードと言うものを用いてWii Uを録画しています。
以下の内容は、主にキャプチャーボードを利用してWii Uキャプチャする方法を説明します。
オシャレ!キレイ!お好きのようにWii U画面をキャプチャしてからゲーム実況動画を編集しましょう! 

「VideoProc」はWii Uゲーム実況動画を編集するためによく使われている動画処理ソフトです。初心者から上級者まで多くの方が自分のレベルに合って楽に使えます。カット、圧縮、フィルタ・エフェクト、色相・彩度・明度・ガンマ・色調補正、フォーマット変換、クロッピング、画面回転 /反転、動画連結、字幕検索と追加、音声入れ替え、フレームレートの変更、音声抽出、複数のクリップ作成が全対応。
(一)キャプチャーボードでWii Uを録画する前に、知っておくべきこと
POINT
キャプチャーボードとは、TVゲーム機の映像・音声をPCに出すための周辺機器です。PS4やSwitch、Wii Uなどのゲーム画面をPCに映したり、録画・ライブ配信(生放送)ができるようになります。録画目的の場合キャプチャーボードが必要です。
「WiiやWiiUを録画したいのですが、どのキャプチャーボードを買えばいいですか。」キャプチャーボードを選択する時、いくつかの要素が挙げられます。
●PCのスペック
キャプチャーボード側の性能が高いものは、PC側CPUパワーは必要がないです。だが、低スペックPCで長時間録画なら、せっかくの録画がカクカク再生になったり、画質劣化、音声遅延という悲劇が発生したりすることがあります。できれば、PCメモリとCPU負荷の軽いタイプが良いです。
解像度&フレームレートが大きいと、画質も綺麗になります。現時点で、主流となる解像度はフルHD(1080p)や4Kまで、フレームレートは60fpsフレームから120fpsまでです。
●外付けタイプ/内蔵タイプ
キャプチャーボードは外付け型と内蔵型があります。外付けはデスクトップパソコンやノートパソコン両方で使えるけど、内蔵型はノートパソコンでは使えません。そして、内蔵の方がデータの転送速度が速いから比較的安定するが、手間かかります。
●外付けタイプ/内蔵タイプ
PS4本体の録画機能とは、キャプチャ機器を使うことなくコントローラーのSHAREボタンを押すだけでその瞬間のスクリーンショットを撮影したり、押した時点から最大60分前までのゲームプレイ画面をビデオクリップとして動画化することが出来るということです。
●USB2.0/USB3.0
外付け型のキャプチャーボードでは、USB2.0/USB3.0と2タイプの接続方式があります。USB2.0接続取り扱いがしやすいタイプです。古いパソコンでも接続が可能で、安定した動作が期待できます。USB3.0接続PC画面への出力も低遅延なのが特徴です。
●エンコード方式
「ハードウェアタイプ」と「ソフトウェアタイプ」と2種類のエンコード方式があります。「ハードウェアタイプ」の特徴は高負荷と低遅延。「ソフトウェアタイプ」の特徴は低負荷と多遅延。
●パススルー機能
キャプチャーボードが入力したゲーム画面・ゲーム音をそのままTVに出力する機能です。主流な遅延対策として、TVにゲーム画面を映しつつ、PCで録画・ライブ配信するには不可欠な機能と言っても過言ではありません。
●価格
販売価格により、機能と性能の違いや差もあるが、内蔵なら1万程度で、外付けなら2万円程度です。安ければ、1万円程度を切るものもあります。高くてもせいぜい5万円です。
(二)Wii Uキャプチャするには使われるキャプチャーボード3選をおすすめ
| Wii U録画用キャプチャーボード | 特徴 | |||||||
|---|---|---|---|---|---|---|---|---|
①.4K/60fps HDRの録画・パススルーに対応
②.HDMI入出力端子を装備 ③.ソフトウェアエンコーディング方式により低遅延を実現 ④.専用キャプチャーソフト「RECentral」を付属 ⑤.直感的で使いやすいビデオ編集ソフトを付属 ⑥.家庭用ゲーム機やiOSデバイスなど様々なデバイスに対応 ⑦.ステータスを表示するRGB LEDを搭載 ⑧.Windows 10対応 | ||||||||
| Wii U録画用キャプチャーボード | 特徴 | |||||||
|---|---|---|---|---|---|---|---|---|
①.PC用HDMIキャプチャーボード
②.最高フルHD 1920×1080pの高解像度で録画可能 ③.USB 3.1 Gen1(USB 3.0)を採用、ゲーム実況可能 ④.CyberLink製「PowerDirector 14 for I-O DATA」というビデオ編集ソフトを付属 ⑤.HDMIパススルー端子を搭載、遅延なく映像を表示 ⑥.64bit版のWindows 10/8.1/8/7に対応可能 | ||||||||
| Wii U録画用キャプチャーボード | 特徴 | |||||||
|---|---|---|---|---|---|---|---|---|
①.ゲームプレイの最高の瞬間をストリーミング、録画、シェア
②.極めて低いレイテンシテクノロジーを実現 ③.Twitch、YouTubeを含む、配信サービスへの内蔵ライブストリーミング機能を搭載 ④.ライブ実況中継に特化した製品でストレスなくゲームプレイ可能 ⑤.内蔵ライブコメント機能を搭載 ⑥.1080p/60fps録画をUSB 3.0で実現 ⑦.ソフトウェアエンコード対応 ⑧.時間をさかのぼってゲームプレイを再生・録画 ⑨.Mac Sierra 10.12 以降/Windows 10 (64-bit) | ||||||||
キャプボはほぼWindows対応がメインです。Mac対応もあるが、数や種類は少ないです。Macユーザーなら、「Mac対応キャプチャーボード」で検索し、動作環境と自分のPC情報を見比べればいいだけです。
(三)キャプチャーボードでWii Uを録画するやり方
必要な条件
①.Wii U②.PC(CPUはCore i5以上で、メモリは4GB以上であれば良い)
③.キャプチャーボード(ここでは、AVerMedia Live Gamer 4K GC573を利用します)
事前準備
step1:マザーボードのPCI Express x4 Gen2スロットにGC573を挿します。インチネジでGC573を本体ケースブラケット部に固定します。step2:HDMI IN側にキャプチャーしたいWii U、HDMI OUT側に外部ディスプレイ(パススルー)を接続します。
step3:AVerMedia公式サイトからAVerMedia Live Gamer 4K GC573用ドライバ&ソフトウェアインストーラーをダウンロードします。
ダウンロード先:https://www.avermedia.co.jp/product_swap/gc573_download.html
step4:ダウンロードした後、いつもの通りに、インストール作業を続行します。
step5:インストール完了後、ファームウェアのアップデート通知が表示されると、最新版のファームウェアへアップデートしたほうがおすすめします。
step6:PCのスタートメニューに「AVerMedia RECentral 4」選択して起動します。すると、HDMI入力端子に繋がれたWii Uの画面が表示されます。
※AVerMedia Live Gamer 4K」はHDCPで保護されたコンテンツのプレビューおよび録画は非対応です。
本格的にキャプチャーボードでWii Uを録画しましょう!
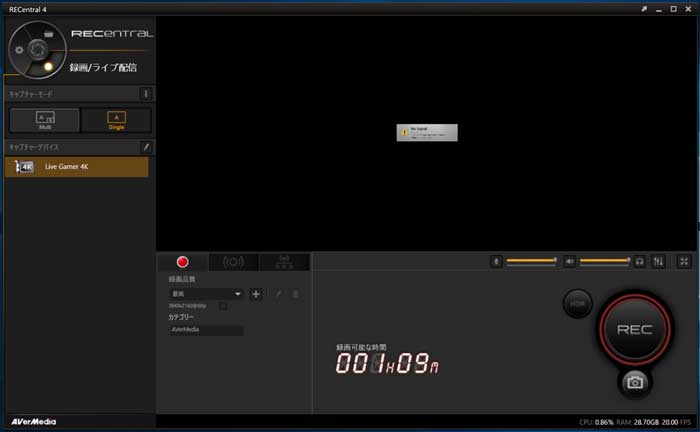
step1:「AVerMedia RECentral 4」のホーム画面で、キャプチャモードとキャプチャデバイス、録画・配信を含め、色んな設定が行えます。そして、画面の左上側の歯車マークを選択すると、言語設定、録画ファイルの保存先、ショートカットキー、TwitterやYoutubeなどSNSアカウント登録などと基本的な各種設定がカスタマイズできます。
step2:右側のミキサーマークをクリックして音声設定画面が開きます。録音するデバイスを指定したり、音量の調整や遅延をかけることも可能です。
step3:以上の設定が大丈夫だったら、右下にある「REC」をクリックすれば、Wii U画面キャプチャが開始されます。
これで、キャプチャーボードでWii Uを録画するやり方の説明は終わります。
ところで、ネットで無料でWii Uをキャプチャしたい人もいれば、DVDレコーダーでWii Uを録画して編集したい人も結構いるらしいです。無料なWii U録画方法と言えば、ビデオカメラやスマホで直撮りしかない模様です。DVDレコーダーで録画って言うことは簡単だが、本格にやれば想像以上難しいです。だから、皆はキャプボを買うのです。



没有评论:
发表评论