参照リンク:http://bit.ly/2ghaxc4 編集者:Follow @doreenzeng199
iPad内のデータをiCloudにバックアップすることができるので、わざわざとiTunes iPadを同期してデータを共有する必要も無くなりそうである。だが、iTunesから購入済みの音楽や映画、アプリをiPadへ同期して利用したいかもしれない。とくに、よくiPadを遊んでいる子どもたちがいる親にとって、iTunes iPadを同期することにより、ある程度で子供がテクノロジーを使うのを制限できる。
ところで、パソコンの初心者にとってどうやってiTunes iPadを同期するかと困っているかもしれない。そして、同期作業を行う途中で、iTunes iPad同期終わらない、iTunes iPad同期フリーズというドラブルや不具合が発生する時もたまにある。さて、今回の記事では、iTunes iPad同期したい方に向け、絶対できる方法を詳しく紹介したいと思う。
iTunes iPad同期がうまくいかないときに絶対おすすめしたい対策-MacX MediaTrans

iTunes iPad同期したいが、途中でドラブルや不具合が発生してしまう時がよくある。いろいろ解決方法を試しても何の改善もない場合、MacX MediaTransという優秀な評価の高いiTunes iPad同期ソフトをおすすめしたい。iPadとiTunes間で写真、動画、着信メロディ、電子書籍、オーディオブック、iTunes U、ポッドキャストなど様々なファイルを転送・バックアップ・同期することができる。
iTunes iPad同期方法(一)
1. iTunes iPadを同期作業を行う前に、USBケーブルで対象のiPadをお使いのPCかMacと接続する。
2. iPad側には「このコンピューターを信頼しますか」と聞いて来るので「信頼」をタップする。
3. デフォルトでは、iPadをパソコンと接続すると、iTunesが自動起動とあわせて自動的に同期がスタート。iTunesが自動起動しない場合、iTunesを手動起動した後、 iTunesウィンドウの左上隅にあるデバイスのアイコンをクリックして、対象のiPadを選択する。
4. ご個人的なニーズに合って、左側のサイドバーで同期したいコンテンツ(ミュージック、App、ムービー、写真等)のタイプを選択する。(同期できるコンテンツの種類はデバイスによって異なるとご注意下さい。)
5.同期する対象を選択してから、「同期」をクリックする。しばらく待つとiTunes iPadの同期が完了。
以上のiTunes iPad同期方法(一)に従って、順調にiTunes iPadを同期することができるはずである。だが作業の途中で、iTunesがiPadを認識しない、iTunes iPad同期終わらない、iTunes iPad同期フリーズ等厄介なことに遭う可能性もある。
iTunes iPad同期できない時の症状と解決策まとめ
症状1:iTunesがiPadを認識しない
「iPadを同期しようとしてパソコンに繋いでもiTunesが反応しません。パソコン自体では接続されてると反応して充電が開始されるのですがiTunesでは反応がありません。なにが原因なんでしょうか?」
症状2:iTunes iPad同期が終わらない
「iPadの同期がうまくいきません。何度もUSBを抜き差しして何とか反応しiTunesと同期を開始するが途中でエラーになるか、いつまでたっても終わらない」
症状3:iTunes iPad同期フリーズ
「先日、iPad mini4を購入し、このiPad mini4をiTunesに接続した際、iTunesがフリーズし、PC、iPadを再起動しやり直しましたが、同じくフリーズ状態でした。フリーズを解除出来る方法はあるのでしょうか?」
iTunes iPad同期できない時の症状と解決策まとめ
iTunes iPad同期できない対策(1):iTunesを最新バージョンにアップデート
Mac OS XとWindowsいずれも、利用中のiTunesのバージョンは古すぎて、iPad側が新しい仕様のiOSであればiTunesに認識されないのは珍しくない。それにより、iTunesの最新版へ更新し次第に、iTunes iPadの同期問題が解決する時もある。やり方:
- ①. iTunesを開いたら、上部にあるメニューバーの「ヘルプ」から「バージョン情報」をクリックすると、利用中のiTunesのバージョン情報確認することができる。最新版ではない場合、次に進む。
- ②. Windowsユーザーなら、こちらのリンク(http://www.apple.com/jp/itunes/download/)から最新バージョンのiTunesをダウンロード・インストールすることが出来る。
- Macユーザーなら、LaunchpadからApp Storeを起動させ後、「アップデート」ボタンをクリックする。「アップデートの確認を確認中…」と表示されるのでしばらく待つ。そして、iTunesのアップデートがある場合は、「アップデート」ボタンをクリックして、iTunesの最新版をダウンロードし、インストールすることができる。
iTunes iPad同期できない対策(2):「音楽とビデオを手動で管理」を無効に設定
iPadを選択して、画面上の<概要>タブをクリックし、概要内のオプション「音楽とビデオを手動で管理」という項目にチェックを入れるか確認する。チェックを入れれば、いくらiTunesから同期を試みても、一向に同期されない状態になる。このオプションを無効にして、再度iTunesからの同期を試みてみてください。個人的に言えば、意味のわからない同期機能を無効にして、対象のコンテンツをドラッグ&ドロップ操作で同期したほうが安心している。
iTunes iPad同期できない対策(3):iTunes&コンピュータを再認証
iTunes Storeで購入した曲・音楽などのコンテンツを別のコンテンツで楽しむ場合にはそのコンピュータを認証する必要がある。しかし、一つのApple IDにつき最大5台のコンピュータを認証するしかないので、お使いのパソコンでは5台のコンピューターの範囲内なら大丈夫、いつもの通りiTunesとコンピュータを再認証しただけでいい。お使いのパソコン5台の範囲外なら困る。ネットからiTunes&コンピュータの認証解除についてのページを参照して、やってみてください。
iTunes iPad同期できない対策(3):iTunes の代わりに、MacX MediaTransを利用してiTunes iPad同期を行う
MacX MediaTransとは、専門的なパソコン側で動作するデータ転送・移行・同期ソフトである。iTunes Storeから購入したコンテンツをiPadへインポート、あるいはiPad内のデータをiTunesに移行することが超簡単できる。具体的言えば、iPadを始めのiOSデバイス(iPhone iPod)とパソコンの間で、写真、動画、着信メロディ、電子書籍、オーディオブック、iTunes U、ポッドキャストなど様々なファイルを転送・バックアップ・同期することができる。iTunesより、見た瞬間に使い方の分かるユーザインタフェースを搭載して、熟練者にも初心者にもストレスなく楽勝で操作することができる。超爆速な同期スピードを実現して、動作が重くて遅いiTunesに比べて大きなプラスになると思われる。iOS 11とmacOS High Sierra・Windows 10にも対応済み!


Step1:iPadをパソコンとケーブルで接続

①. MacX MediaTransを立ち上げると、お手持ちのiPadをUSBケーブルでMacに接続する。
②. iPadが無事に認識されると、このコンピュータを信頼するかどうかを確認する警告が表示される。そして、iPadロックを解除して「信頼」をタップして次の手順へ進む。
③. 画面の指示に従って、iTunesにおいて必要な設定を済ませる。MacX MediaTrans使用中、iTunesを起動することによっては、iPadにあるデータが消えれしまう恐れはあるとご注意ください。
Step2:iTunes iPad同期しよう!

以上の準備ができたら、MacX MediaTransのインターフェースに入る。右の図のように、「写真転送」、「音楽管理」、「ビデオ管理」、「電子書籍」、「音声&着信音」、「USBメモリ」、「DRM解除」と7つの項目が表示される。
MacX MediaTransを利用してiTunes iPad同期作業を行うには、一括にすべてのコンテンツを丸ごとにiTunesとiPadの間で同期するわけではない。選択した項目ごとにファイルを同期する仕組みである。以下は、音楽の同期を例として、具体的なiTunes iPad同期のやり方を紹介する。動画や電子書籍等同期の仕方もその通りである。
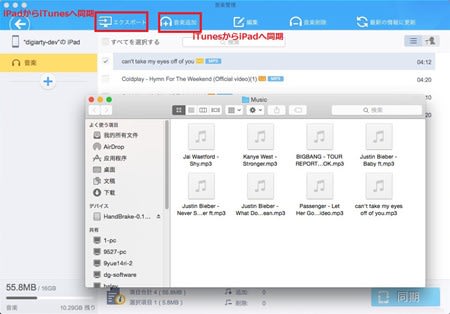
インターフェースの「音楽管理」をクリックする。そして、iPadにある音楽ファイルがすべて表示される。ご個人な使用用途に合って、それらの曲をそのままにしておいたり、要らない曲を削除したり、楽曲の情報(曲名/アーティスト名/ジャンル名など)をご自由に編集したり、音楽のプレイリストをカンタンに作成・編集・削除したりすることができる。編集後、「同期」アイコンをクリックすると、iPad内の音楽ファイルとMacX MediaTransで編集後の音楽ファイルが同じになる。
- ① iPad内の音楽をiTunesへ転送するためiTunes iPadを同期したい場合、「エクスポート」をクリックすれば、パソコンにiPad の音楽が転送される。プロセスの進行状況がサブウィンドウで表示されていて、転送作業が終わると、「OK」ボタンをクリックする。そして、保存先のファルダを開いて、それらの音楽ファイルをiTunesライブラリへ入れる。具体的なやり方:a) iTunes メニューから{ファイル(F)}>{ファイルをライブラリに追加(A)}
b) iTunes メニューから{ファイル(F)}>{フォルダーをライブラリに追加(D)}
c) エクスプローラからiTunesで開いた【ミュージックライブラリ】へドラッグ&ドロップ - ② iTunes内の音楽ファイルをiPadへ転送するためiTunes iPadを同期したい場合、ソフトの上側にある「音楽追加」アイコンをクリックして、iTunesライブラリからiPadへ転送したい音楽ファイルをソフトに追加する。そして、「同期」ボタンを押す。終わると、iTunesから追加した音楽ファイルもiPadに入るかとiPad側で確認する。
※MacX MediaTransはiTunes DRMを解除する機能もあるよ。音楽ファイルを読み込む中、DRM付きものが検出されて、新しく開いたサブウィンドウで表示する。そして、「デコード」をクリックすると、iTunes DRMを解除プロセスがスタート。しばらく待てiTunesのDRMがフリー化される音楽ファイルが得ることができる。ただし、iTunes12.6.2.20と12.6.1.25の環境において、MacX MediaTransの「DRM削除」機能がご利用できないのでご注意ください。
これで、MacX MediaTransを利用して、iTunes iPadを同期することが超簡単にできる。
参照リンク:http://bit.ly/2ghaxc4 編集者:Follow @doreenzeng199
This is the perfect place for best movie download site
回复删除Sweet good night quotes
what is amazon courtesy credit
回复删除