参照リンク:https://bit.ly/2rcMpJC 編集者:Follow @doreenzeng199

対応機種:GoPro HERO5/4/3+/3
step1:GoProの電源を入れてメディアを開いて、静止画切り出しをしたい動画を選択する。すると、動画の再生画面の上に4つアイコンが表示される。
step2:画像アイコンをタップする。すると表示画面が変わってフレーム検索の画面に移ってスワイプ操作で動画を進めることができるので、静止画切り出しをしたいフレームに移動しよう。また画面下部の両端にある「+1」や「-1」は動画をを1フレームずつ進めたり戻したりする操作することができる。
step3:お気に入りのシーンを出ると、最後に右上にあるチェックマークを選択する。これでお気に入りのシーンを静止画で切り出すことができた。
「ビデオ+写真」モードで自動的に連続写真を取り出す場合↓↓↓
「ビデオ+写真」モードとは、動画(ビデオ)を撮りながら一定間隔で静止画(写真)も同時に撮ることができるという、素晴らしい機能である。それによって、超簡単でGoPro動画から静止画を取り出す。
GoProの「ビデオ+写真」モードについての豆知識
①. GoPro全機種に「ビデオ+写真」モードが搭載されているわけではない。「ビデオ+写真」モードを搭載する機種は以下の通り、
②. カメラを、ビデオ録画中に、5秒間間隔、10秒間隔、30 秒間隔、60秒間隔で写真撮影するよう設定できる。
③. ビデオ+写真モードでは、FOV、すなわち超広角の撮影の場合、以下の組み合わせのいずれかが選べる。
・ビデオ解像度:1440p( 4:3)のとき、FPS:24(固定)、写真画素数:4000×3000(4:3)
・ビデオ解像度:1080p(16:9)のとき、FPS:30or24 、写真画素数:3840×2160(16:9)
・ビデオ解像度: 720p(16:9)のとき、FPS:60or30 、写真画素数:3840×2160(16:9)
④. きれいな画像を得たい場合は動画+写真の同時撮影をせず12MPの写真モード(Photo)による静止画撮影に徹した方が良さそうである。
数回のクリックでGoProの「ビデオ+写真」モードを設定することができる。
初代GoProから2011年に発売されたGoPro HD HERO2までの機種は古すぎるので、ここでは飛ばしていく。だが、今だに販売されている現行機種の中で、GoPro HERO6では「ビデオ+写真」モードが廃止されてしまう。GoPro HERO6ユーザーにとって大きな損をする。それにより、GoPro HERO6で撮影した動画から静止画を取り出したい場合、第三者の動画を写真に変換ソフトを利用しなければならない。
「VideoProc」特徴
VideoProcでGoPro動画を写真に保存する方法
まず、VideoProcをお使いのパソコンにダウンロードとインストールしてください。ソフトの使用言語は、パソコンのシステム言語によって決まるので、わざわざと日本語化する必要はない。インストールが完了すれば、以下の内容に従って操作しよう。
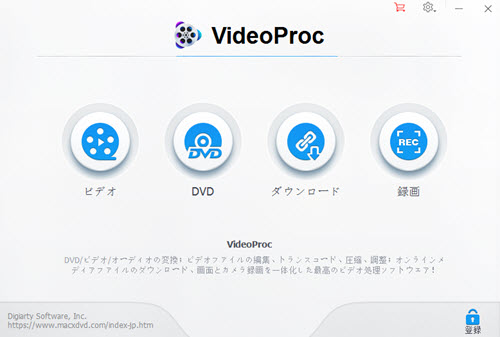
step2:画面最上部のメニューバーにある「動画」ボタンをタップする。対象のGoPro動画が自動的にソフトに読み込まれる。
手動で一枚ずつでGoPro動画から写真を切り出す場合↓↓↓
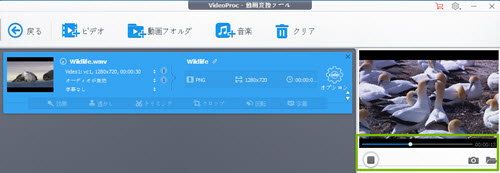
step3:ソフトの右側にあるプレビューウィンドウの再生ボタンをクリックする。そして、スライドバーを好きなシーンにドラッグしてから、カメラのようなアイコンをクリックすれば、動画中のシーンをJPEGやPNGとして保存される。隣のファイルのようなアイコンを開いて、すぐ切り出される写真を確認することができる。
GoPro動画から連続写真を取り出す場合↓↓↓

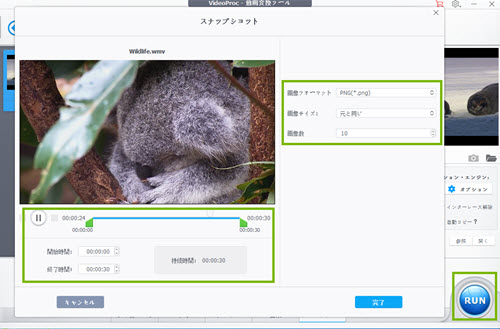
step4:すると、動画から連続写真を取り出すための設定画面が出てきた。左側で動画を再生し、抽出したいシーンの開始時刻と終了時刻設定する。また、必要によって、右側で、画像のフォーマットとサイズ、抽出する画像の枚数を設定して「完了」を押す。
step5:「RUN」ボタンをクリックして、GoPro動画から写真を切り出す作業が始まる。進捗状況は画面の中央に現れるプログレスバーで表示される。プログレスバーが100%になれば自動で消える。保存先のフォルダが開いて、すぐに出力画像を確認することができる。
VideoProcはハードウェア・アクセラレーションをサポートするため、GoPro動画を写真に保存する作業を行う際に、処理速度が従来のツールより約5~10倍アップできる。動画ファイルの解像度が高ければ高いほど、VideoProc「QSV」機能の便利さを実感しやすくなる。
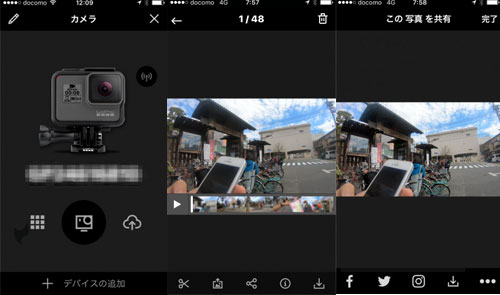
PCを使わずにGoPro動画を写真に保存したい人もいるらしい。その時、第三者の動画を写真に変換アプリが必要である。以下の内容は、「GoPro (formerly Capture)」を使って、iPhone・iPadでGoPro動画から静止画の取り出す方法を解説しよう。
step1:「GoPro (formerly Capture)」を起動後、iPhoneと接続し、メディア一覧ボタンをタップする。
step2:メディア一覧が表示されるので静止画を切り取りたい動画を選択する。
step3:選択した動画の編集ページに遷移するので、下部メニューの左から2番目にある「写真取り込み」ボタンを押す。
step4:写真取り込みページに遷移するので「次へ」ボタンをタップする。
step5:写真共有ページに遷移するので、下部メニューからSNSの共有やiPhone本体へダウンロードすることができる。
これで、iPhone・iPadでGoPro動画から静止画の取り出す作業が終わる。
インスタなどのSNSで自慢できる動画を撮影するために、GoProを愛用してきた人はますます増えていく。ライトアップされたビル群、美しい星空、花火、イルミネーション、スポーツシーン、自撮りとどんなシーンでも想像以上超綺麗で撮影してくれるのは、その最大なメリットである。
ところで、ご個人的な使用用途に合って、例えな、思い出のアルバムを作成したり、パソコンやスマホの壁紙に使ったりするために、GoProで撮影した動画からベストショットの静止画を切り出したいかもしれない。こうして、なかなかカメラでは捉えることのできない奇跡の瞬間が撮れていることもある。
今回の記事では、機械に関係がうとい初心者向け、GoPro動画を写真に保存する方法、つまり、GoPro動画から静止画を切り出す方法を詳しく解説したい。
ところで、ご個人的な使用用途に合って、例えな、思い出のアルバムを作成したり、パソコンやスマホの壁紙に使ったりするために、GoProで撮影した動画からベストショットの静止画を切り出したいかもしれない。こうして、なかなかカメラでは捉えることのできない奇跡の瞬間が撮れていることもある。
今回の記事では、機械に関係がうとい初心者向け、GoPro動画を写真に保存する方法、つまり、GoPro動画から静止画を切り出す方法を詳しく解説したい。
目次
(一)GoPro単体でGoPro動画から静止画を取り出す方法
(二)第三者のソフトウェアでGoPro動画から静止画を取り出す方法
(三)その他:iPhone・iPad・スマホ等の端末でGoPro動画を写真に保存する方法
GoProで撮影した動画を写真に保存するにおすすめ神編集ソフト

VideoProc―画質劣化せずにGoPro動画から静止画を取り出す
- - 1. 動画から静止画を取り出すに求められる機能を一通り搭載。
- - 3. 従来のツールより最高レベルの機能性、操作性を備えている。
- - 4. オリジナルの画質を保つ上、サクサクと動画を編集できる。
- - 4. 使い方も超簡単で誰でも抵抗心がなく楽に使い始めるられる。
(一)GoPro単体でGoPro動画から静止画を取り出す方法
手動で一枚ずつでGoPro動画から写真を切り出す場合↓↓↓対応機種:GoPro HERO5/4/3+/3
step1:GoProの電源を入れてメディアを開いて、静止画切り出しをしたい動画を選択する。すると、動画の再生画面の上に4つアイコンが表示される。
step2:画像アイコンをタップする。すると表示画面が変わってフレーム検索の画面に移ってスワイプ操作で動画を進めることができるので、静止画切り出しをしたいフレームに移動しよう。また画面下部の両端にある「+1」や「-1」は動画をを1フレームずつ進めたり戻したりする操作することができる。
step3:お気に入りのシーンを出ると、最後に右上にあるチェックマークを選択する。これでお気に入りのシーンを静止画で切り出すことができた。
「ビデオ+写真」モードで自動的に連続写真を取り出す場合↓↓↓
「ビデオ+写真」モードとは、動画(ビデオ)を撮りながら一定間隔で静止画(写真)も同時に撮ることができるという、素晴らしい機能である。それによって、超簡単でGoPro動画から静止画を取り出す。
GoProの「ビデオ+写真」モードについての豆知識
①. GoPro全機種に「ビデオ+写真」モードが搭載されているわけではない。「ビデオ+写真」モードを搭載する機種は以下の通り、
機種
|
発売日
|
「ビデオ+写真」モード
|
GoPro HERO 35ミリ オールシーズンスポーツカメラ
|
2005年4月発売。
|
○
|
GoProデジタルヒーロー3
|
2007年5月発売
|
○
|
GoProヘルメットヒーローワイド
|
2008年12月発売
|
○
|
GoPro HD HERO オリジナル
|
2010年1月発売
|
○
|
GoPro HD HERO2
|
2011年10月発表
|
○
|
GoPro HD HERO3
|
2012年11月発売
|
√
|
GoPro HD HERO3+
|
2013年11月発売
|
√
|
GoPro HD HERO4
|
2014年10月発売
|
√
|
GoPro HERO5
|
2016年10月発売
|
√
|
GoPro HERO6
|
2017年9月発売
|
○
|
②. カメラを、ビデオ録画中に、5秒間間隔、10秒間隔、30 秒間隔、60秒間隔で写真撮影するよう設定できる。
③. ビデオ+写真モードでは、FOV、すなわち超広角の撮影の場合、以下の組み合わせのいずれかが選べる。
・ビデオ解像度:1440p( 4:3)のとき、FPS:24(固定)、写真画素数:4000×3000(4:3)
・ビデオ解像度:1080p(16:9)のとき、FPS:30or24 、写真画素数:3840×2160(16:9)
・ビデオ解像度: 720p(16:9)のとき、FPS:60or30 、写真画素数:3840×2160(16:9)
④. きれいな画像を得たい場合は動画+写真の同時撮影をせず12MPの写真モード(Photo)による静止画撮影に徹した方が良さそうである。
数回のクリックでGoProの「ビデオ+写真」モードを設定することができる。
初代GoProから2011年に発売されたGoPro HD HERO2までの機種は古すぎるので、ここでは飛ばしていく。だが、今だに販売されている現行機種の中で、GoPro HERO6では「ビデオ+写真」モードが廃止されてしまう。GoPro HERO6ユーザーにとって大きな損をする。それにより、GoPro HERO6で撮影した動画から静止画を取り出したい場合、第三者の動画を写真に変換ソフトを利用しなければならない。
「VideoProc」特徴
- GoProは勿論、ドローンや一眼レフカメラやスマホで撮影した超高画質動画(4K/8k/1080p)に対応可能。
- GoPro動画から写真を切り出しする際に、画質は変わること無くキレイなままで保存される。
- GoPro動画から使用したい一瞬を簡単に抜き出して保存できる。
- GoPro動画を連続写真にすることができる。1分のビデオ(30 fps)から約1,800枚の写真が取り出せる。
- 簡単な操作で映画のフィルムのように並んだコマから好きなシーンを選ぶだけ。
VideoProcでGoPro動画を写真に保存する方法
まず、VideoProcをお使いのパソコンにダウンロードとインストールしてください。ソフトの使用言語は、パソコンのシステム言語によって決まるので、わざわざと日本語化する必要はない。インストールが完了すれば、以下の内容に従って操作しよう。
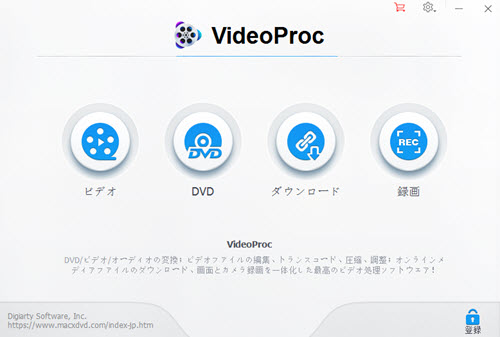
step1:VideoProcを起動後、ホーム画面の「ビデオ」を選択して、GoPro動画を写真に保存する専用画面に入る。
手動で一枚ずつでGoPro動画から写真を切り出す場合↓↓↓
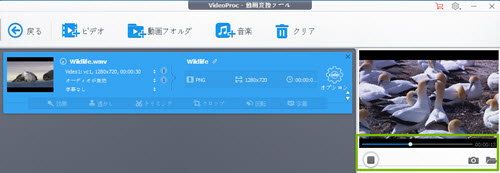
step3:ソフトの右側にあるプレビューウィンドウの再生ボタンをクリックする。そして、スライドバーを好きなシーンにドラッグしてから、カメラのようなアイコンをクリックすれば、動画中のシーンをJPEGやPNGとして保存される。隣のファイルのようなアイコンを開いて、すぐ切り出される写真を確認することができる。
GoPro動画から連続写真を取り出す場合↓↓↓

step3:ソフト下部にある「ツールボックス」をタップして、その上に表示される項目から「スナップショット」をダブルクリックする。
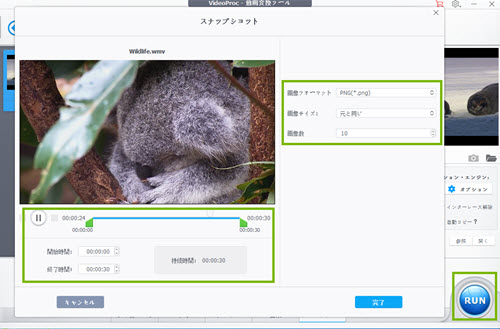
step4:すると、動画から連続写真を取り出すための設定画面が出てきた。左側で動画を再生し、抽出したいシーンの開始時刻と終了時刻設定する。また、必要によって、右側で、画像のフォーマットとサイズ、抽出する画像の枚数を設定して「完了」を押す。
step5:「RUN」ボタンをクリックして、GoPro動画から写真を切り出す作業が始まる。進捗状況は画面の中央に現れるプログレスバーで表示される。プログレスバーが100%になれば自動で消える。保存先のフォルダが開いて、すぐに出力画像を確認することができる。
VideoProcはハードウェア・アクセラレーションをサポートするため、GoPro動画を写真に保存する作業を行う際に、処理速度が従来のツールより約5~10倍アップできる。動画ファイルの解像度が高ければ高いほど、VideoProc「QSV」機能の便利さを実感しやすくなる。
(三)その他:iPhone・iPad・スマホ等の端末でGoPro動画を写真に保存する方法
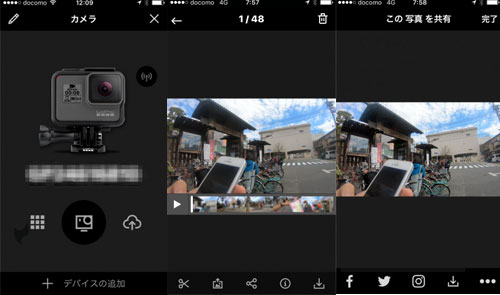
PCを使わずにGoPro動画を写真に保存したい人もいるらしい。その時、第三者の動画を写真に変換アプリが必要である。以下の内容は、「GoPro (formerly Capture)」を使って、iPhone・iPadでGoPro動画から静止画の取り出す方法を解説しよう。
step1:「GoPro (formerly Capture)」を起動後、iPhoneと接続し、メディア一覧ボタンをタップする。
step2:メディア一覧が表示されるので静止画を切り取りたい動画を選択する。
step3:選択した動画の編集ページに遷移するので、下部メニューの左から2番目にある「写真取り込み」ボタンを押す。
step4:写真取り込みページに遷移するので「次へ」ボタンをタップする。
step5:写真共有ページに遷移するので、下部メニューからSNSの共有やiPhone本体へダウンロードすることができる。
これで、iPhone・iPadでGoPro動画から静止画の取り出す作業が終わる。
没有评论:
发表评论